下面通过圆元素的测量界面(图3-1)介绍一下元素测量界面中的共性部分,尽量减少具体元素测量界面共性部分的重复:

图3-1
■元素名称输入栏
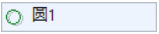
在此栏中输入将要测量元素的名称,可以输入中文,数字前面的字符可以作为下一个元素生成时的前缀使用(当勾选“设置\名称”的“自动识别名称前缀“功能时)。
■定义理论按钮

点击此按钮,将弹出“定义理论”窗口,详细内容请参阅第二章中有关元素数据库中右键菜单中的“定义理论元素”。
■生成按钮

当已测量的点数大于“设置\系统设置\测量点”中相关元素设置的测量点数时,此按钮将会点亮,如果点击,可以完成当前元素的测量。
■测量点数显示栏

显示已经完成的测量点点数,当测量点数达到测量点数阈值设置栏的值时,自动完成当前元素的测量,重新开始记点。
■测量点数阈值设置栏

用来设置当前元素测量所需的测量点数。点击右上角的小太阳后,界面此处将变化为

,将不再自动生成元素,既不按照此窗口的点数自动控制元素生成。当使用“相对测量\新建矢量”进行元素测量时,此位置背景将显示为红色。详细说明请参阅本小节中的“相对测量”。
■自动按钮

当测针红宝石球位于圆孔的中心位置时,点击此按钮,将会按“测量点数阈值设置栏”中的数值完成圆的自动测量(对于数控机型),也可以完成已知圆柱的自动测量,但必须保证测量过程不发生异常碰撞,建议对圆柱慎用。
■测量路径

点击此按钮,将弹出“测量路径”对话框,将实现对已知元素测量路径的规划和测量。详细内容请参阅第一章中有关元素数据库中右键菜单中的“产生测量路径”功能说明。
■扫描按钮

当有理论值时,将理论值拖入测量窗口中,此时

处于激活状态时,点击此按钮,将完成对已知圆、圆柱元素的扫描测量。扫描圆柱时,注意测针的测量范围,以免发生碰撞。如果没有理论元素,可以对未知曲线元素进行扫描测量,一般按照起始点、方向点和终节点的方式先手动采集这几个点(如果扫描封闭曲线,可以按照起始点、方向点的方式进行采点),这时

处于激活状态,选择合适的参考工作面,点击此按钮可开始扫描采点
(注意:点击“扫描”按钮前,最好将机器移动到起始点位置,避免在测量过程中出现测头碰撞)。
■扫描路径

点击此按钮,弹出扫描路径对话框:各按钮及调节功能请参考“测量路径”对话框,如图3-2所示:

图3-2
■滚动工具条

拖动滚动工具条中的滑块或两端的减少/增加按钮,可以调整“测量点数阈值设置栏”中的测量点数。
■测点显示工具条

显示已经完成的测量点,还可以显示在测量中更换的测头及定位点图标,以说明此元素测量过程中有没有变换测头和穿插的定位点。
■删除点按钮

直接点击此按钮,删除最近的测量点;另外,也可以先用鼠标左键选中需要删除的测量点,再单击此按钮,删除所选测量点。
■全部删除按钮

点击此按钮,删除所有的测量点。
■测量点统计图窗口 测量点各点误差以柱状图的方式在此窗口中显示,用鼠标左键选择需要删除的点,按“删除点”按钮可以删除。
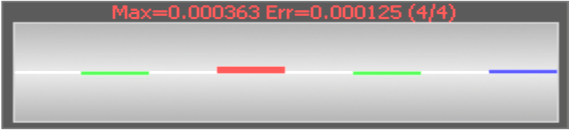
■参考方向

在此输入栏中,可以输入作为工作平面的元素,一般为平面元素,也可以点击右侧下拉按钮

,选择相应的矢量方向为参考方向,默认为智能方向。
参考方向的主要作用是为被测元素确定测头红宝石球的补偿方向和元素自身的法向,测量点的补偿方向不仅与参考方向有关,而且还与被测元素版自身属性有关。 例如:就一个圆的测量来说,圆的法向由参考方向确定,测量点的法向位于元素所在平面且垂直于所测元素轮廓线。参考方向主要对二维元素有作用,与三维元素无关。三维元素测量点的补偿方向与元素自身属性有关,如:面、圆柱、圆锥、圆球、曲面等。
■找理论输入栏

在此输入栏中,可以直接拖入使用的数字模型,或在下拉列表中选择。
■投影按钮

切换按钮,按下此按钮,测量的元素会在工作平面上进行投影,在测量完成时,同时生成投影元素。
■相对测量按钮

切换按钮,按下此按钮,其下部出现如下“选择”列表下拉框和“元素”输入栏:
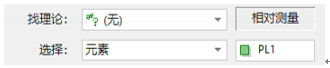
▶在“选择”列表下拉框中选择“元素”,在“元素”输入栏中拖入作为参考的实测元素,然后进行元素测量,测量得到的实际位置与测量位置有一定的偏离,测量生成的元素将会与所选择的平面元素重合,此元素的法向与元素输入栏中的元素矢量方向保持一致。
▶在“选择”列表下拉框中选择“新建矢量”,则上图的界面将变换如下图。在“点数”下拉列表框中选择创建矢量的测量点数。

在新建矢量的测量模式下,“测量点数阈值设置栏”中的数值会随“点数”下拉列表框中选择的点数而变化,并且底色会变为红色,如下图所示:

,矢量点测量结束后,此窗口的点数变为测量元素所需的点数,底色恢复为正常色。
