系统工具菜单有5个菜单项,即“文件(F)、设置(S)、显示(V)、工具(T)”和“帮助(H)”菜单项。每个菜单项都是一个下拉式菜单。如图所示:

。要激活某个下拉式菜单,可以用鼠标左键或ALT键和下拉菜单名称后面的字母。例如,用ALT+F可打开文件下拉式菜单,选择下拉菜单中的选项时,用户可以用几种方法来完成。
- ■单击鼠标左键。
- ■使用箭头方向键,移动至加亮的菜单项,用ENTER键运行菜单命令。
■采用快捷键。一旦某个菜单被激活后,就可以使用其下级菜单对应的快捷键。例如,在文件菜单下,可以用字母键N来新建一个工程。
1.2.1.文件 (F)
本小节主要介绍文件下拉菜单的内容,文件下拉菜单的热键为ALT+F。文件下拉菜单控制着组成检测工作环境所需的文件,这些文件包括:
工程文件,一个工程是由CMM设备、工件和其他所有信息组成的一个工作文件夹。当备份工程文件时,每个备份工程都有一个完整的目录结构。将工程使用的所有文件夹进行备份。CAD文件,该文件为图形文件格式,包含了某个工件的信息,以便于测量使用。子菜单名称括号中的字母表示相应的快捷键。文件菜单在系统中的显示如图1-2所示:
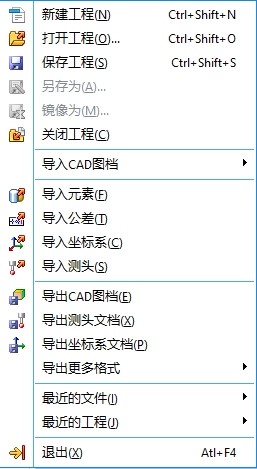
图1-2
1.2.1.1.新建工程(N)
该选项的快捷键为N。当选择新建工程选项后,将弹出一个窗口,要求用户设置新工程的状态参数。窗口如图1-3所示:
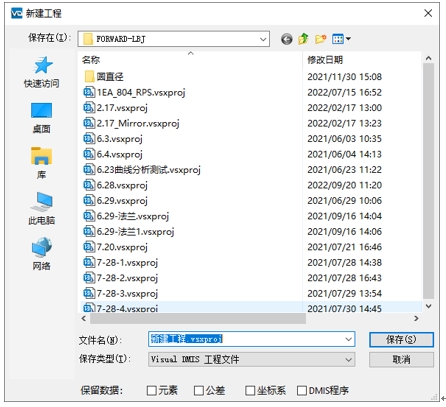
图1-3
■文件名输入框的输入方式:
▶通过键盘进行文件名的输入(该文件名为用户自己保存工程所起的名字);
▶通过点击下拉箭头选择弹出的选项。弹出的选项为已存在的工程名。
■保存路径输入框用来确定工程保存的位置,输入的方式:
▶通过键盘输入路径名;
▶通过路径选择按钮来选择路径。点击路径选择按钮将弹出浏览窗口用来确定新建工程的路径,如图1-3所示。在默认情况下新建窗口的底部“当前数据库”区只保留测头信息,如果需要保留其它数据信息,勾选该选项,否则新建工程将清除未勾选的数据项信息。
1.2.1.2.打开工程(O)
该选项的快捷键为O。选择打开选项时,系统弹出文件打开窗口,如图1-4所示。初始状态下文件类型下拉框的默认选项为工程文件(*.vsproj),即只有扩展名为vsproj 的文件可见。点击窗口中的打开按纽后,系统将载入指定工程的数据,并显示在数据库区,内容包括:测头数据、元素数据、坐标系、公差和DMIS数据。
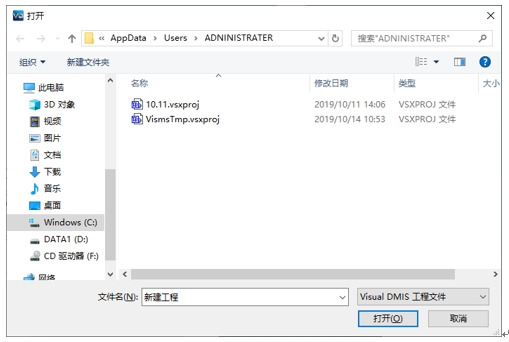
图1-4
1.2.1.3.保存工程(S)
该选项的快捷键为S。选择保存选项时,如果系统是第一次运行,将弹出另存为窗口;否则将保存正在运行的工程。
1.2.1.4另存为(A)
该选项的快捷键为A。选择保存选项时,将弹出另存为窗口。如图1-5所示。在系统第一次运行的情况下,选择文件下拉菜单的保存选项也将弹出“另存为”窗口。
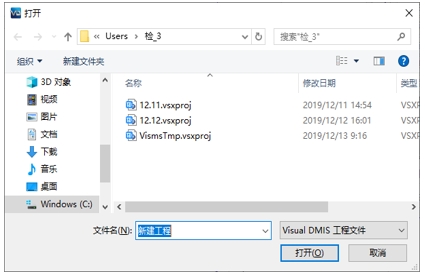
图1-5
1.2.1.5.镜像为(M)
该选项的快捷键为M。选择该选项时,将弹出如图1-6的镜像操作窗口,客户根据测量要求,选择相应的选项,将需要的工程文件转换为镜像工程文件,其中的“报告镜像”选项指的是图形报告的显示。
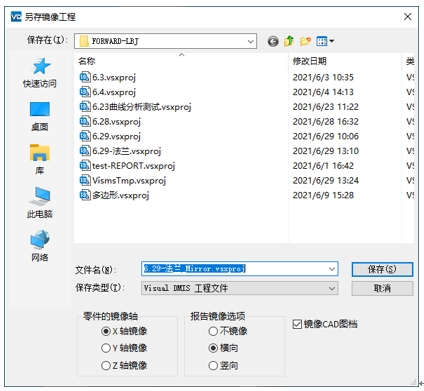
图1-6
1.2.1.6.关闭工程(C)
该选项的快捷键为C。选择该选项时,如果当前运行的工程没有保存过,将弹出另存为窗口,根据提示操作保存该工程,然后退出该工程,清空除了测头数据库中的数据以外的其它所有的数据。
1.2.1.7.导入CAD图档
如果软件开通了CAD功能模块,选择“导入CAD文档”选项时,将弹出打开的CAD文档窗口,该窗口与文件打开窗口相同,关于文件打开窗口请参看图1-4的内容。系统支持IGES、STEP、STL等多种格式。
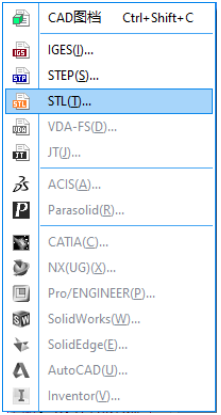
1.2.1.8.导入元素(F)
该选项的快捷键为F。选择打开选项时,系统弹出文件“打开”窗口,选择将要打开的工程,导入该工程中已经存在的元素,或者选择合适的数据文件,如*.TXT、*.CSV、*.MDA文件。
■ 元素导入功能:
▶通过文件\导入元素\创建元素的方式,将元素导入元素库,如图1-8,窗口上各功能分别是:
◇ 导入文件:文件导入的路径;
◇ 文件重载:文件重新导入;
◇ 点向量找正:点击此按钮,生成对应点的矢量方向;
◇ 图形预览:元素以图形的方式显示,如图1-7:蓝色箭头表示矢量方向;
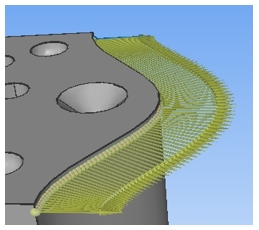
图1-7
◇ 创建元素:元素导入数据元素库中,同时关闭导入窗口;
◇ 取消:关闭窗口以及图形显示;
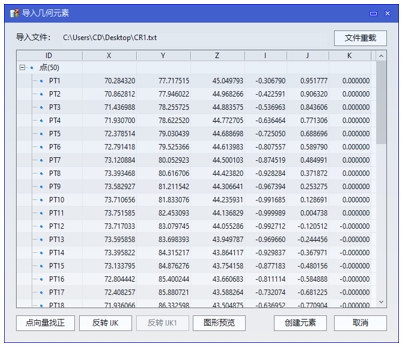
图1-8
▶允许指定数据列的顺序(*.TXT):一般是X,Y,Z,I,J,K,设置顺序后为Y,X,Z,I,J,K。,如图1-9:
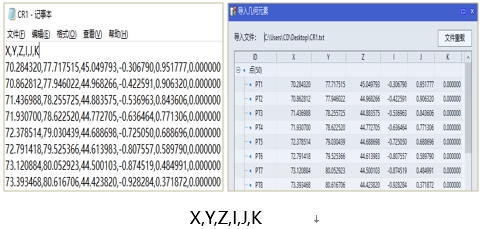
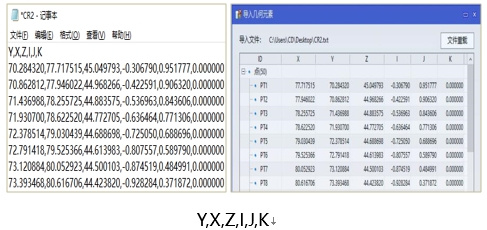
图1-9
1.2.1.9.导入公差(T)
该选项的快捷键为T。选择打开选项时,系统弹出文件“打开”窗口,选择将要打开的工程,导入该工程中已经存在的公差。
1.2.1.10.导入坐标系(C)
该选项的快捷键为C。选择打开选项时,系统弹出文件“打开”窗口,选择将要打开的工程,导入该工程中已经存在的坐标系。
1.2.1.11导入测头(S)
该选项的快捷键为S。选择打开选项时,系统弹出文件“打开”窗口,选择将要打开的工程,导入该工程中已经存在的测头定义。
1.2.1.12.导出CAD图档(E)
该选项的快捷键为E。这个选项的功能是获取那些在检测过程中已测量的零件几何元素的信息,并将其转换为IGES或STEP文件格式。这样,再通过逆向工程的软件,完成三维数字模型的设计。
1.2.1.13.导出测头文档(X)
该选项的快捷键为X。选择这个选项时,会弹出“另存为”对话框,可保存当前工程的测头数据库中的测头信息。
1.2.1.14.导出坐标系文档(P)
该选项的快捷键为P。选择这个选项时,会弹出“另存为”对话框,可保存当前工程的数据库中的坐标系信息。
1.2.1.15.导出更多格式
■ 选择这个选项时,会弹出“导出”对话框,根据选择的文件格式,完成数据导出,如图1-10所示的Q-DAS格式的数据导出设置界面,在自学习打开的情况下,生成DMIS语句。
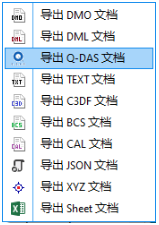
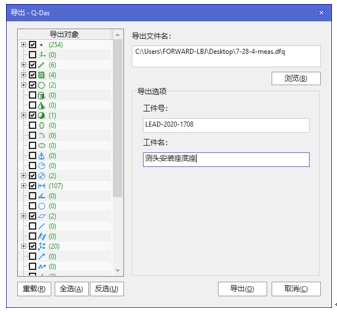
图1-10
▶ DID(DEFAULTDMO)=DEVICE/STOR,’C:\Users\FORWARD-LBJ\Desktop\7-28-4-meas.dfq’
▶OPEN/DID(DEFAULTDMO),FDATA,DMIS,OUTPUT,OVERWR
■此处强调一下“导出Sheet文档”:选择此导出项时,弹出如图1-11设置窗口,点击“浏览”按钮,选择要保存的文件,按照输出实际误差输出位置的要求(此时,可以先打开需要写入公差数据的文件,可以看到数据输出的位置),填入相应的单元格行号和列号,如示例界面的设置,当自学习打开时,按下“导出”按钮,生成相应的DMIS语句。
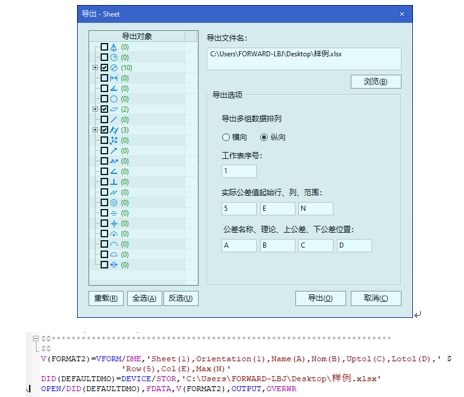
图1-11
■ 当接下来的DMIS程序中有公差输出语句时,公差评定结果会写入对应的电子表格文件中,如图1-12:
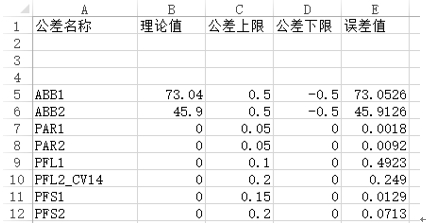
图1-12
1.2.1.17.最近的文件(I)
该选项的快捷键为I。选择打开选项时,出现级连菜单如图1-13所示,选择将要打开的、最近使用过的CAD文件之一,可以实现已用数模的快速导入。
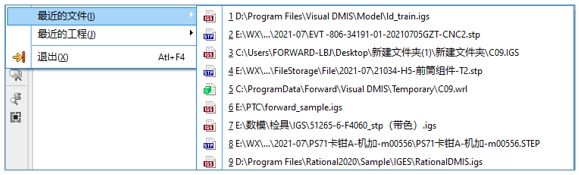
图1-13
1.2.1.18.最近的工程(J)
该选项的快捷键为J。选择打开选项时,出现级连菜单如图1-14所示,选择将要打开的、最近使用过的工程文件之一,可以实现已打开过工程的快速导入。
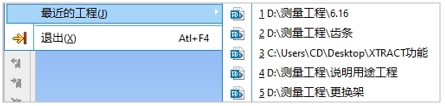
图1-14
1.2.1.19.退出(X)
该选项的快捷键为X。这个退出选项将关闭VISUAL DMIS系统窗口,在退出之前将弹出一个“提示”窗口,提示用户是否退出当前工程,如图1-15所示:
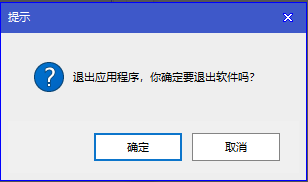
图1-15
注意:一旦应用系统的窗口被关闭后,任何没有及时保存的数据将丢失。
如果启动系统并且没有打开任何已存在工程,在进行操作退出系统时,在对上面提示窗口进行操作后,系统将弹出另一“提示”窗口,如下图所示:该窗口提示用户是否保存工程文件,点击“是(Y)”按钮时将弹出“另存为”窗口,点击“否(N)”按钮则不保存
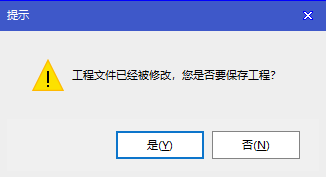
1.2.2.设置(S)
设置下拉菜单用于设置软件使用时的应用环境,使得CMM设备在这个系统设置参数下运行。该菜单的热键为ALT+ S。选择该下拉菜单将弹出菜单列表,在软件界面中如下图所示:
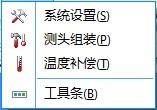
1.2.2.1.系统设置(S)
选择该选项后,将弹出系统设置窗口,该窗口包含了一些设置页,如图1-16所示。
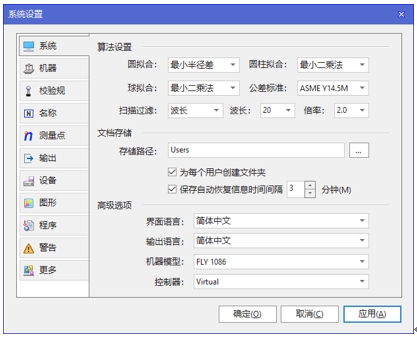
图1-16
设置页包括:系统、警告、图形、名称等。完成“系统设置”修改后,需要选择设置窗口中的“应用”按钮或“确定”按钮,使修改后的设置生效。选择“确定”按钮后窗口将自动关闭, 选择“应用”按钮后窗口不关闭,用户可以继续进行系统设置的修改。
1.2.2.1.1.系统
■算法设置
▶拟合算法:设置评定元素“圆”的计算方法,点击右侧下拉箭头,可以选择圆的评定算法,如图1-17所示,其它元素需要的算法也可以进行相应设置。
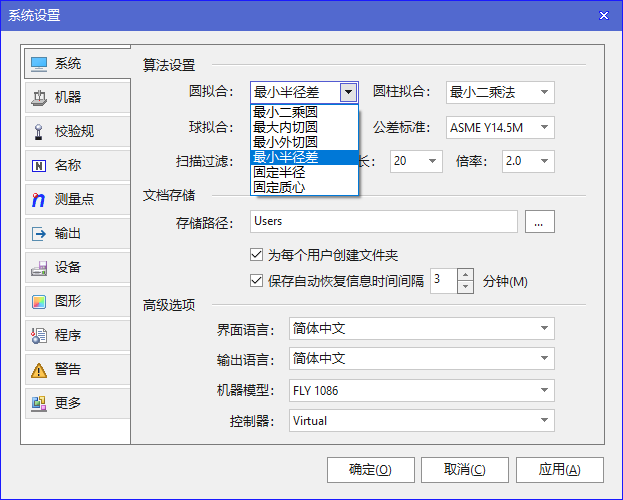
图1-17
▶扫描过滤:对于接触式扫描测量,此处控制采样点的过滤规则。分为:波长/波动周期和关闭。选择“关闭”时,扫描的采样点不进行过滤。如果选择其它项,其后面的波长和倍率分别控制多少采样点为一组进行统计分析,误差大于倍率与标准差乘积的采样点会被过滤,这两个下拉框支持直接输入和选择输入。
▶公差标准:选择公差使用标准,如ISO1101、ASME Y14.5M。
■文档存贮:可在“存储路径:”后的输入栏中直接输入,如“F:\visual”,也可以通过

来选择存储位置。
▶当勾选“为每个用户创建文件夹”复选项时,将在此目录下为每个用户创建文件夹;
▶当勾选“保存自动恢复信息时间间隔”时,在软件异常关闭时,再次打开软件时,将会提示是否恢复未保存的数据,如图1-18;
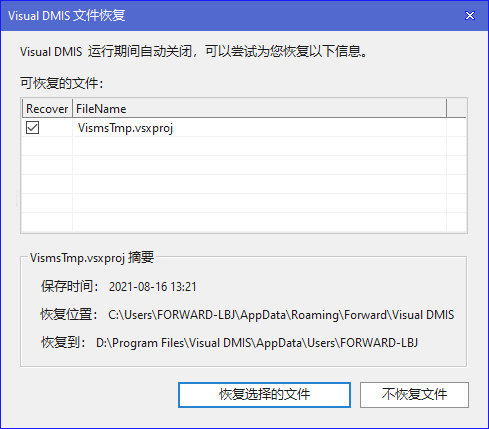
图1-18
■高级选项
▶界面语言:点击右侧下拉箭头,可以选择软件界面的显示语言类型;
▶输出语言:点击右侧下拉箭头,可以选择软件报告的输出语言类型;
▶机器模型:点击“机器模型”右侧下拉箭头,选择与机器实物对应的的机器模型;
▶控制器:点击“控制器”右侧下拉箭头,选择与机器控制器类型一致的控制器驱动,如图1-19所示:
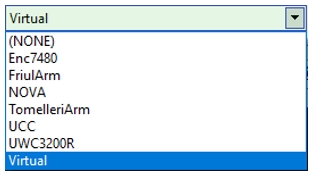
图1-19
1.2.2.1.2.警告
警告窗口如图1-20所示:
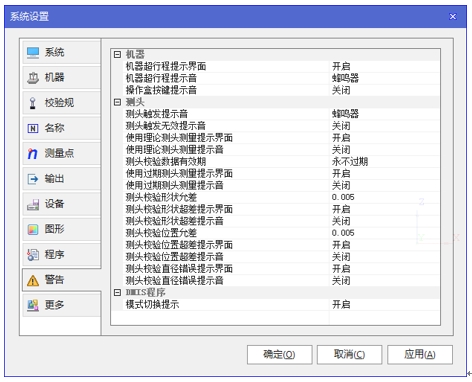
图1-20
■机器
▶机器超行程界面提示:毎台坐标测量机都有一定的测量范围,超出此范围后,将根据此处的设置,如果选择“开启”,则会有相应提示窗口出现;如果选择“关闭”,则不会有提示。一般选择“开启”选项。
▶机器超行程语音提示:当超出机器测量范围时,将根据此处的设置,如果选择“关闭”,则没有任何提示;如果选择“蜂鸣器”和“音乐声”,则电脑的蜂鸣器会有提示音发出。当选择其它音乐文件时,如果连接有音箱,则会发出所选的音乐声响。一般选择“关闭”选项。
▶操作盒按键提示音:请参看“机器超行程语音提示”相关说明。
■测头
▶测头触发提示音:分为“关闭”、“蜂鸣器”和可以选择的音乐声。通常将此处设置为“蜂鸣器”,以提示用户此测量点采集已结束,当选择其它音乐文件时,如果连接有音箱,则会发出所选的音乐声响,效果更好。
▶测头触发无效提示音:当测量元素窗口没有打开时,进行采点时,如果选择为“开启”,会按设置音进行提示;如果选择“关闭”则不出现提示,用户可根据使用习惯进行设置。
▶使用理论测头时界面提示:当使用未经校验的测头时,软件界面是否进行提示。如果选择为“开启”则会进行提示;如果选择“关闭”则不出现提示。用户可根据使用习惯进行设置。
▶测头校验数据有效期:根据其后的下拉列表框的选择项,可以分为1~7天和永不过期。例如:当选择1天时,当第二天启动软件后,测头数据库中“直径”下的数字将会变为红色,表示校验测头超过有效期,并且在元素测量过程中,将弹出“您正在使用过期测头进行测量”的提示对话框。
▶使用过期测头测量时界面提示:如果测头的有效期设置为有限天数,并且此处的设置为“打开”,当过有效期后,再次进行元素测量时,会有提示界面出现。如果设置为“关闭”,则不会有提示出现。语音提示参考“机器超行程”处的设置。
▶使用过期测头测量时提示音:语音提示设置参考“测头触发提示音”处的设置。
▶测头校验形状超差界面提示:当测头校验数据的形状误差(Form)大于“测头校验形状允差”时,并且此处的设置为“打开”,会有提示界面出现,设置为“关闭”时,没有任何提示。
▶测头校验形状超差提示音:如果选择为“开启”则会进行提示;如果选择“关闭”则不出现提示。
▶测头校验位置超差界面提示:当测头校验数据的参考位置与初始位置差异大于“测头校验位置允差”设置项时,并且此处的设置为“打开”,会有提示界面出现,设置为“关闭”时,没有任何提示。
▶测头校验位置超差提示音:语音提示设置参考“测头触发提示音”处的设置。
▶测头校验形状允差:在其后的输入栏中输入测针校验时的形状公差范围,当测针校验结果形状误差超过此值时,将弹出误差超差的提示对话框。
▶测头校验位置允差:在其后的输入栏中输入测针校验时的位置公差范围,当测针校验结果位置误差超过此值时,将弹出误差超差的提示对话框。
▶测头校验直径错误提示界面:当测头校验数据的实际直径与理论直径差异较大时,并且此处的设置为“打开”,会有提示界面出现,设置为“关闭”时,没有任何提示。
▶测头校验直径错误提示音:语音提示设置参考“测头触发提示音”处的设置。
■DMIS程序:
模式切换提示:当在运行DMIS程序时,机器从手动模式转换为程序或自动模式时,并且此处的设置为“打开”,会有提示界面出现如图1-21,此时用户可以将机器移到安全位置。点击 “确定”按钮,程序继续往下运行,点击 “取消”按钮,终止程序运行。如果设置为“关闭”,则在转换时,没有提示。通常设置为“打开”。
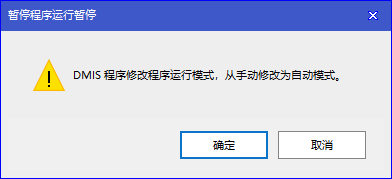
图1-21
1.2.2.1.3.图形
窗口如图1-22所示:
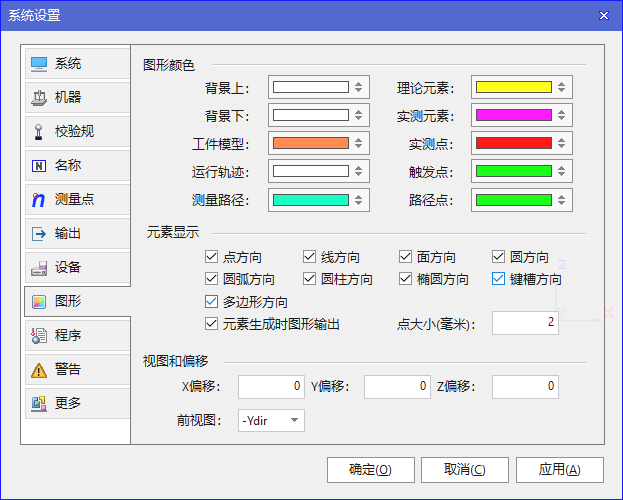
图1-22
■图形颜色:可以在此处设置在图形窗口中显示的各种特征颜色,如背景色、导入CAD模型的颜色等,“动态元素颜色”勾选项各元素以不同的颜色动态显示;
■元素显示:勾选此处的元素前面的复选框,可在图形窗口显示该种元素的矢量方向,用于确定在“自动模式”运行时,机器自动走位时的位置与方向,关于机器运行模式,请参阅第八章DMIS编程方面的介绍;
■视图和偏移:在三个输入栏中输入不同的值,可以使机器模型位置尽量与实物一致,避免某些测量结果被机器模型遮挡;
1.2.2.1.4.名称
窗口如图1-23所示:
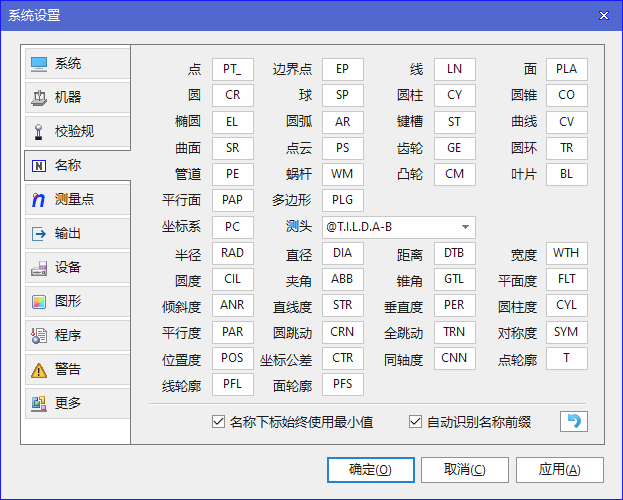
图1-23
“名称”说明在数据库中生成的对象默认的名称前缀,用户可以修改为希望的字符,后面的对象序号自动生成。如将圆的默认名称设为“圆”,测量界面将会发生如下变化,如图1-24,其余名称修改与此相同。
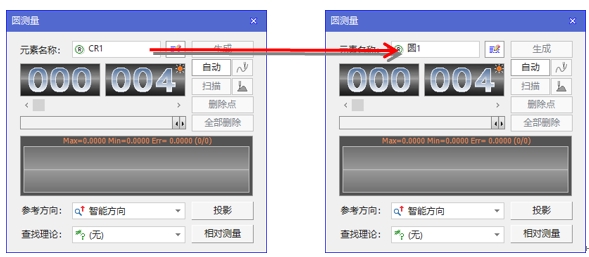
图1-24
勾选项“名称下标始终使用最小值”被勾选时,每种类型的元素以元素数据库中最小的序号开始编号,例如:先前测量一组5个圆,发现2号圆不是想要的,于是将其删除,后续进行圆测量时,首先检查最小的圆测量编号,发现无圆2,则新测量的圆以“圆2”开始编号。如后续再测,则跳过数据库中已有的“圆3~5”,将后续测量的圆以“圆6”继续往下编号;如果不勾选此项,则直接从“圆6”开始编号,不再补“圆2”的编号。
勾选项“自动识别名称前缀” 被勾选时,根据用户输入的元素或公差名称来自动生成同一前缀名的同类型元素或公差,否则使用“名称”中的默认名称为前缀生成元素或公差。

还原默认:按下此按钮后,用户自定义的对象名称恢复为默认值 。
1.2.2.1.5.测量点
窗口如图1-25所示:
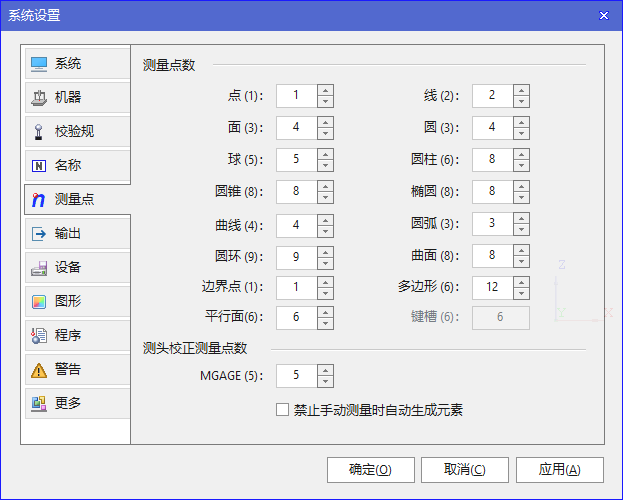
图1-25
在此处的输入栏中,输入用户常用的测量点数,前面小括号中的数字为默认的测量点数,软件启动时,元素测量界面的测量点数将按输入栏中的数字进行初始化控制,也即软件启动后,元素测量界面的测量点数按此处设置进行控制,如图1-26所示,当有小太阳窗口的单击变灰时,测量点到默认点数时不会自动生成测量元素,反之,测量点数达到此窗口的数值时,自动生成测量元素。
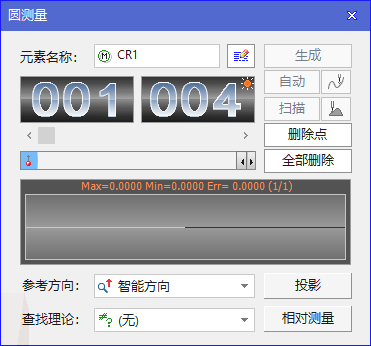
图1-26
1.2.2.1.6.机器
窗口如图1-27所示:
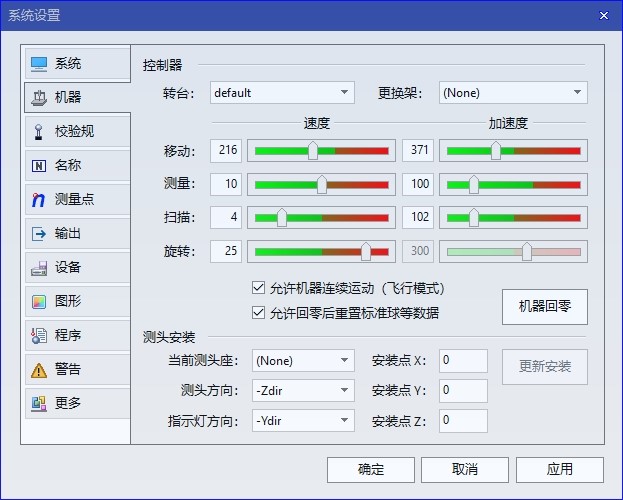
图1-27
■控制器
▶转台:放置在转台上的工件,利用转台旋转的功能测量工件,在其右边的下拉框中选择default或none,在测头库下面的转台节点上定位、启用转台,具体操作请参看相关说明。
▶更换架:在其右边的下拉框中选择所需更换架类型,点击“应用”,测头更换架的使用请参考第二章第8节【更换架定位】。
▶速度、加速度:此处可以设置移动速度、测量速度、扫描速度、移动加速度、测量加速度、扫描加速度,一般测量速度设置在10mm/s以内,加速度与速度之比为大于3:1,比例太大,可能出现抖动,建议调整到机器状态稳定平稳为最佳状态为宜。
▶单击“机器回零”按钮,机器在任意时间,任意位置,都可以进行机器回零的操作;勾选“允许机器连续运动”复选框,机器可依据软件默认的算法进行测头移动,例如:在测量圆的过程中,如果中间没有人为的增加定位点,机器可依据内部算法光滑连续运行。
■测头安装
显示测头的安装方向及位置信息。当前测头座后面的下拉框如果已经选择某种测头座,在使用“组装测头”功能时,所选择的测头座会自动显示在“组装测头”的开始界面中,用户可继续下一部分构件的组装。如果为“None”,则在进行测头组装时,首先需要选择测头座;其它参数用户不需要修改。
1.2.2.1.7.校验规
窗口如图1-28所示:
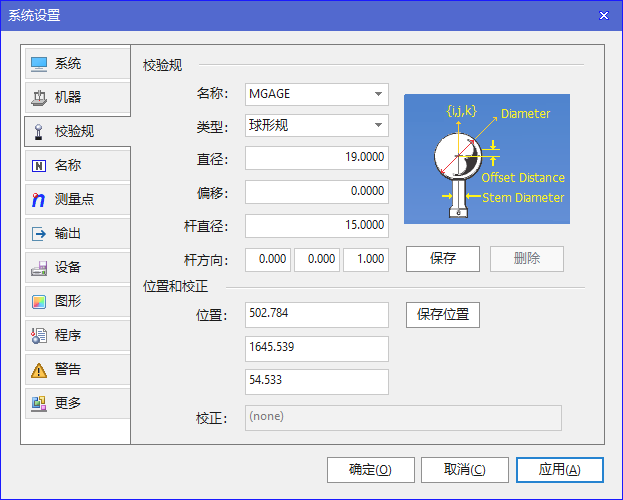
图1-28
■校验规定义
在此处可输入校验规的名称、直径、偏移量以及校验规的安装方向,竖直向向上安装时,杆的法向为I:0.00,J:0.00,K:1.00,校验规的安装以在测针校验过程中不产生异常碰撞为根本原则,点击“保存”按钮,保存标准球相关参数设置。
■位置和校正
标准球的位置可以在初始设置( X,Y,Z)时,给一任意数值,点击“保存位置”按钮,对校验规的位置参数进行保存,此功能在仿真演示时可以方便控制标准球的位置。在随后的联机测针校验过程中,校验规的实际位置会得到更新,除了测量软件默认的校验规MGAGE,用户定义的校验规都可以删除,当选中用户自定义的校验规时,删除按钮有效。
1.2.2.1.8.输出
窗口如图1-29所示:
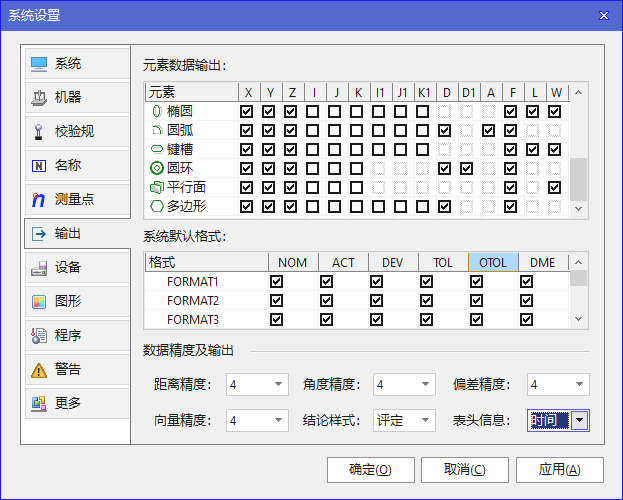
图1-29
■元素数据输出
在此处元素后的勾选复选框,控制元素输出时的内容,如X、Y、Z分别代表元素的特征坐标,I、J、K分别代表元素的矢量方向。I1、J1、K1代表此元素的参考方向,F代表该元素的形状误差。
■系统默认格式
根据需要,分别在屏幕、打印和报告的下拉框中选择用户所希望的输出格式。
■数据精度及输出
▶数据精度控制输出数据的小数位数;
▶在结论样式输出的下拉选择栏中,选择“图示”、“评定”、“数字”或“彩条”。
☆图示:在报告中以图形的方式显示某项评定公差是否合格,如下图,在公差范围内时,以图形的形式表示误差趋势,超出公差要求时以数字的形式显示;
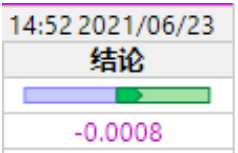
☆评定:在报告中以NG或OK的方式显示某项评定公差是否合格,如下图,NG表示此项公差超差,OK表示此项公差合格。
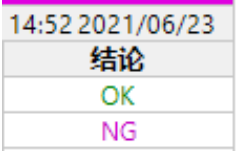
☆数字:在报告中以数字的形式显示某项评定公差是否合格,如右图,合格以绿色的一组0表示。
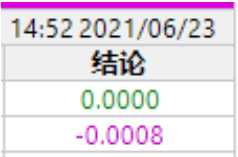
☆彩条:在报告中以彩条的形式显示某项评定公差是否合格,如右图,合格以绿色表示,粉色表示超出公差下限,红色表示超出公差上限。
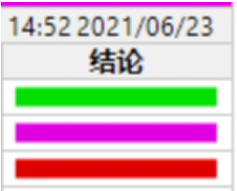
▶表头信息:此处的选择决定报告输出项标题栏所显示的信息,分为”(无)“、”默认“、”参数“和”时间“。
☆(无):除了左前位的元素或公差项名称外,什么也没有,如图1-30:

图1-30
☆默认:除了左前位的元素或公差项名称外,还会显示一些使用单位信息、坐标系类型及名称、算法和输出项生成时间,如图1-31:
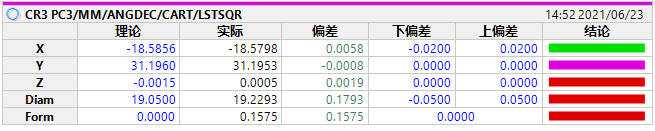
图1-31
☆参数:除了左前位的元素或公差项名称外,还会显示一些参数,如图1-32:

图1-32
☆时间: 除了左前位的元素或公差项名称外,还会显示输出项生成时间,如图1-33:

图1-33
1.2.2.1.9.设备
如图1-34所示:
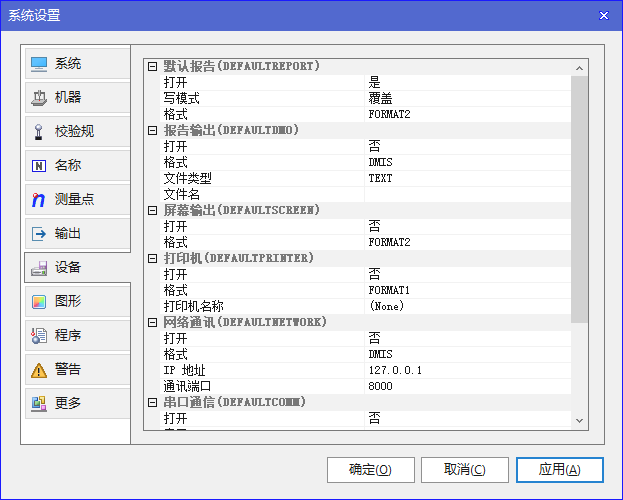
图1-34
■默认报告:选择“打开”为“是”时,按“格式”中的设置保存为“//../DEFAULTREPORT”文件,当自学习打开时,在程序开始部分产生相应语句:
DID(DEFAULTREPORT)=DEVICE/STOR,’C:\Program
$Files\Visual DMIS\AppData\Users\检_3\’ $
‘VismsTmp.rptx’
OPEN/DID(DEFAULTREPORT),FDATA,V(FORMAT2),$
OUTPUT,OVERWR
■DMIS输出:选择“打开”为“是”时,报告以.DMO的形式输出测量结果,
▶当自学习打开时,在程序头开始部分产生相应语句:
DID(DEFAULTDMO)=DEVICE/STOR,’C:\Program $Files\Visual DMIS\AppData\Users\检_3\’ $
‘VismsTmp.dmo’
OPEN/DID(DEFAULTDMO),FDATA,DMIS,OUTPUT,OVE$RWR
▶输出结果如图1-35:
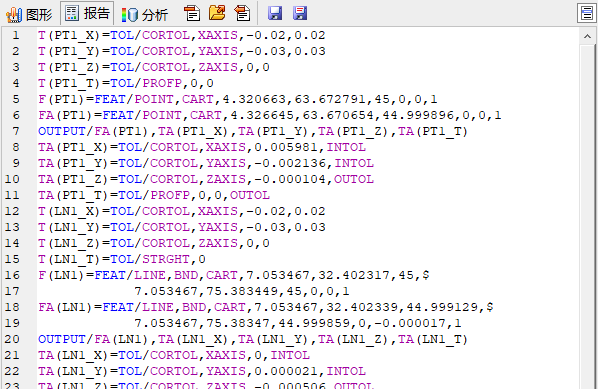
图1-35
■屏幕输出:选择“打开”为“是”时,输出评价结果。
▶当自学习打开时,在程序开始部分产生相应语句;
DID(DEFAULTSCREEN)=DEVICE/TERM,’SCREEN’
OPEN/DID(DEFAULTSCREEN),FDATA,V(FORMAT2),OUT$PUT,APPEND
▶输出结果如图1-36:
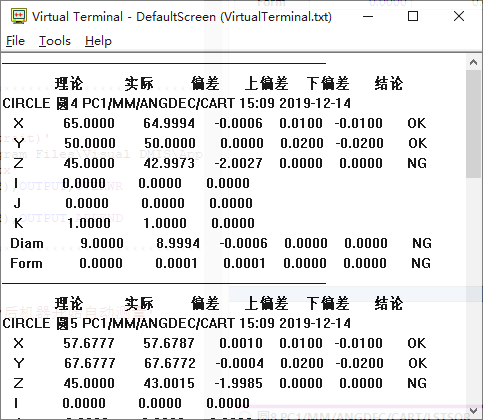
图1-36
■打印机:选择“打开”为“是”时,可以在打印机名称下拉模框中选择合适的输出设备输出评价结果。当自学习打开时,在程序开始部分产生相应语句:
DID(DEFAULTPRINTER)=DEVICE/PRINT,’Microsoft XPS Document Writer’
OPEN/DID(DEFAULTPRINTER),FDATA,V(FORMAT1),OUTPUT,APPEND
■网络通讯:选择“打开”为“是”时,可以在打印机名称下拉模框中选择合适的输出设备输出评价结果。当自学习打开时,在程序开始部分产生相应语句:
DID(DEFAULTNETWORK)=DEVICE/COMM,’127.0.0.1:8000′
OPEN/DID(DEFAULTNETWORK),DIRECT,OUTPUT,APPEND
输出的内容在Network Virtual terminal中查看,如图1-37:
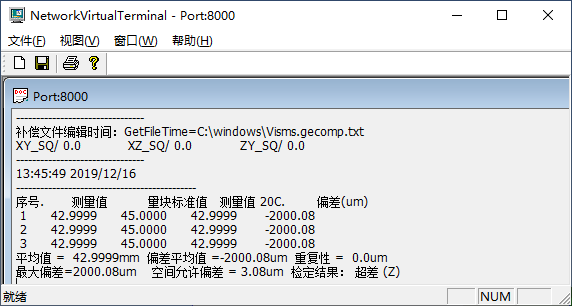
图1-37
■在线设备:选择“打开”为“是”时,可以在设备名称下拉模框中选OnlineSession。当自学习打开时,在程序开始部分产生相应语句:
DID(ONLINE)=DEVICE/COMM,’OnlineSession’
OPEN/DID(ONLINE),DIRECT,OUTPUT,APPEND
可以使用图1-38的界面实现与在线设备的数据交换,具体操作参看相关模块手册。
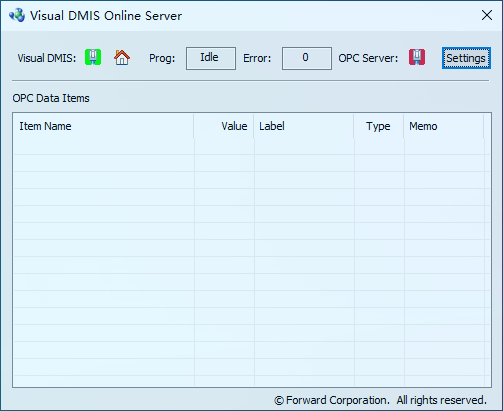
图1-38
1.2.2.1.10.程序
如图1-39所示:
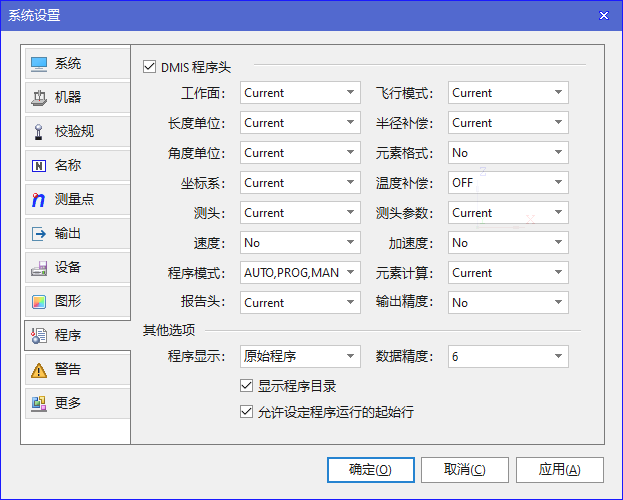
图1-39
在上图中,如果在自学习打开的情况下,产生DMIS程序语句时,按此处的下拉设置项产生。
■DMIS程序头:当复选项有效时,生成的DMIS程序有程序头,否则没有,只产生相关按钮的DMIS程序语句。
▶工作面:分为Current、XYPLAN、YZPLAN、ZXPLAN, 设置在测量过程中使用的工作平面,一般选择Current,通常以测量软件界面的设置为有效状态。
▶飞行模式:分为Current、On和Off三种状态,表示在自动运行的过程中,走圆弧状的优化运动轨迹,否则走直线路径,一般设置为On或Current。
▶长度单位:分为Current、cm、mm、inch,表示使用的长度单位,在此处设置为Current,通常以测量软件界面的设置为有效状态。
▶半径补偿:分为Current、ON、OFF,表示测头补偿是否有效,在此处设置为Current,通常以测量软件界面的设置为有效状态。
▶角度单位:分为Current、ANGGRAD、ANGDEC、ANGDMS,表示使用的角度单位,分别为弧度、角度、度分秒的角度表示形式。在此处设置为Current,通常以测量软件界面的设置为有效状态。
▶元素格式:用于DMIS程序控制元素输出的数据项,如XYZ坐标值中的某些项,如图1-40,单引号中的内容XYZF等内容为元素输出项,如果不输出哪一项,可以将该项删除。
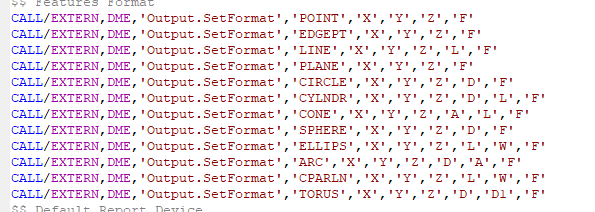
图1-40
▶坐标系:分为Current和MCS,在此处设置为Current,通常以测量软件界面的设置为有效状态。
▶温度补偿:分为No 、ON和OFF,No表示不带温度补偿,ON和OFF用于控制温度补偿是否有效(对有温度补偿的机器)。
▶测头:分为Current和No,设置DMIS程序头开始部分所默认的测头,一般选择Current。
▶测头参数:分为Current和No,用于控制测头运行参数是否会在程序头产生。当选择“Current”时,程序运行时以程序头中的参数运行;选择“No”时,程序运行时以测头参数设置窗口的内容控制测头的相关动作。
▶速度:分为Current和No,用于控制速度参数是否会在程序头产生。当选择“Current”时,程序运行时以程序头中的速度参数运行;选择“No”时,程序运行时以“系统设置/机器”中设置的速度参数运行。
▶加速度:分为Current和No,用于控制加速度参数是否会在程序头产生。当选择“Current”时,程序运行时以程序头中的加速度参数运行;选择“No”时,程序运行时以“系统设置/机器”中设置的加速度参数运行。
▶程序模式:分为Auto、Program和Man三种方式,用于在程序头部分产生哪种运动控制方式。Auto为自动运行方式;Program为程序运行方式;Man为手动运行方式。一般选择Man方式。
▶元素计算:分为Current和No,用于控制在程序开始部分产生元素计算方式语句。选择“Current”时,在程序头产生元素计算方式语句;选择“No”时,不产生,以当前设置的算法来生成元素。
▶数据精度:按此处设置的数据位数进行数据计算。
▶报告头:分为Current和No,用于控制在程序开始部分是否产生报告头相应参数的DMIS程序。选择“Current”时,在程序头产生由DMIS程序控制的报告头需要用户输入的可变内容DMIS语句;选择“No”时,不产生,如图1-41,如工件ID,工件序列号等。
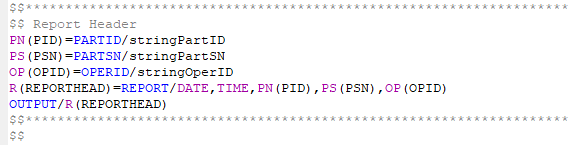
图1-41
▶输出精度:分为Current和No,用于控制在程序开始部分产生输出语句的数据格式。选择“Current”时,在程序头产生输出精度语句;选择“No”时,不产生。
■其它事项
▶程序显示
根据下拉框中的选项:
☆原始程序:DMIS程序以英文的方式显示
☆根据界面语言:当界面语言选择为中文或其它语言时,程序将以相应语言的格式显示
▶数据精度:根据需要,确定程序中数据的记录精度
▶勾选“允许设定程序运行的起始行”时,程序可以在用户指定位置开始运行。此处要注意设备运行环境及模式等是否与当前使用条件一致,如测头、坐标系是否是当前应该使用的测头或坐标系,否则会出现报错或异常碰撞现象;不从首行运行时,会弹出提示选择框,如下图,用户可以根据机器运行环境进行相应选择,然后按“执行”,运行程序;
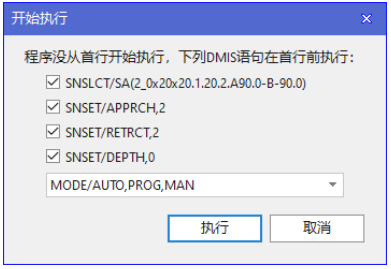
1.2.2.1.11.更多
如图1-42所示:

图1-42
■通用
▶人工生成元素时输出:选择“是”或“否”,选择“是”时,测量完成的元素将会在报告中输出;选择“否”时,不会输出。
▶人工评定公差时输出:选择“是”或“否”,选择“是”时,评定完成的公差将会在报告中输出;选择“否”时,不会输出。
▶CART | POL输出方式
☆环境参数:根据测量时参数,如是直角坐标系或是极坐标系,英制或公制等。
☆对象参数:根据元素定义的格式输出测量结果。
▶对象、DMIS语句删除同步:选择“是”或“否”,选择“是”时,当元素库或公差库中的对象被删除时,如果自学习打开,则对应的DMIS语句将会被删除。
■默认报告
▶样式模板,分6种:
☆defaultstyle(Landscape)—bottom:输出为表头在页面右下方的格式,显示FCF(公差框格),如图1-43:
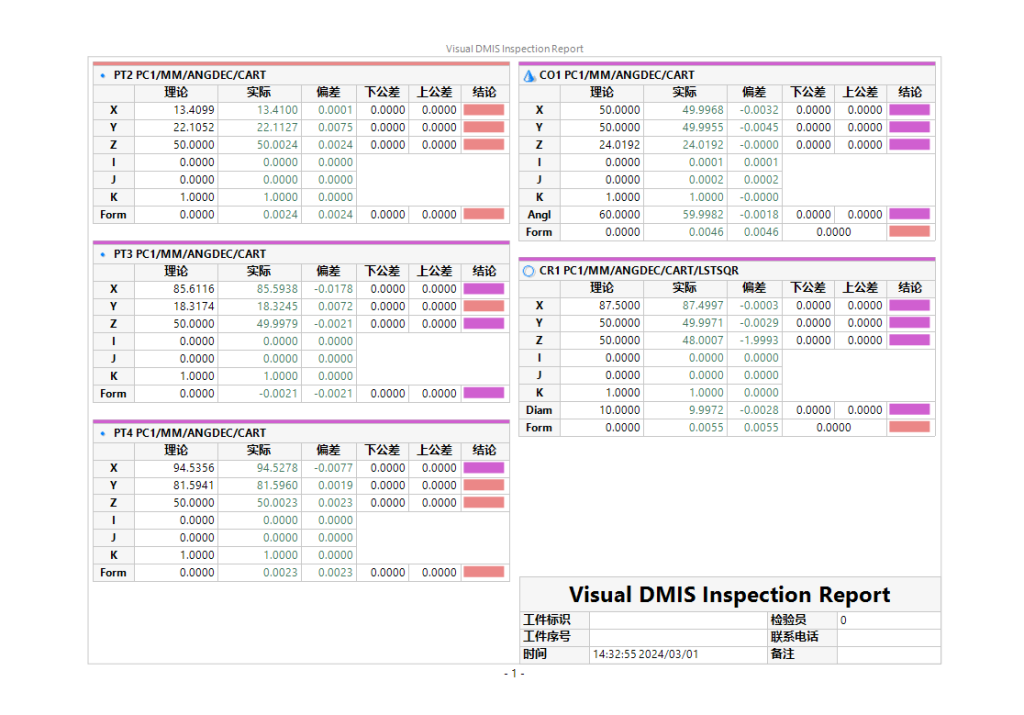
图1-43
☆DefaultStyle(Landscape):输出为A4横向格式,如图1-44:
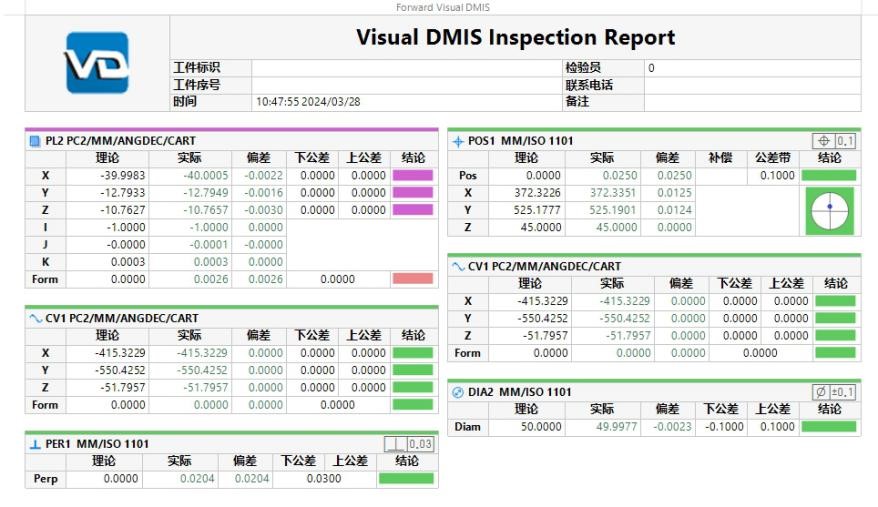
图1-44
☆DefaultStyle(Portrait):输出为A4纵向格式,如图1-45:
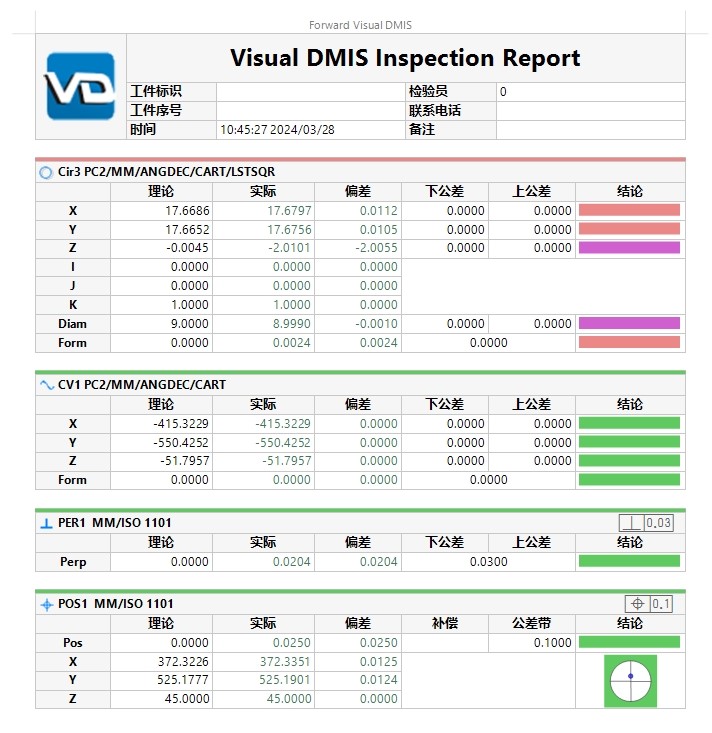
图1-45
☆DefaultStyle02(Portrait):与DefaultStyle(Portrait)相似,只是元素列表头的位置进行了调换,用户可以点击体会,输出为A4纵向格式,如图1-46:
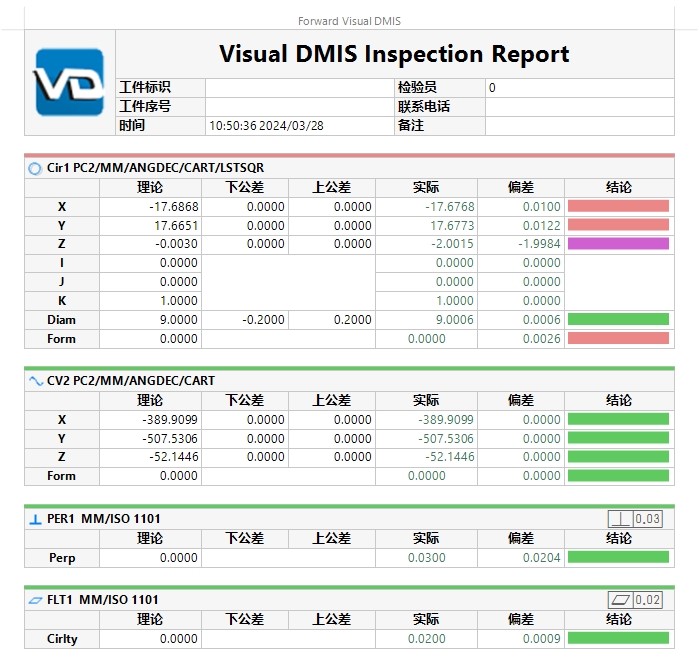
图1-46
☆Minimalist Style:输出为元素各列表头统一显示在表头下方;不显示FCF(公差框格),如图1-47:
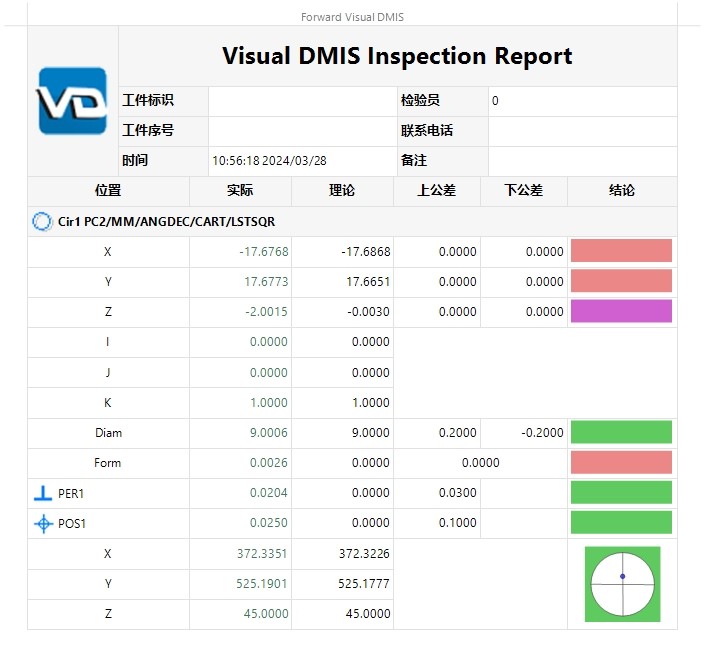
图1-47
☆Visual DMIS 6 Report Style:输出为元素各列表头统一显示在表头下方,各列表头的名称、位置与Minimalist Style稍有不同,显示FCF(公差框格),如图1-48所示:
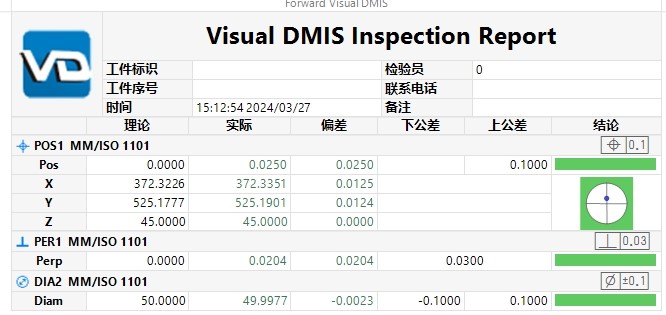
图1-48
▶页面位置:可选择左、中、右的方式来控制报告在报告窗口的显示位置。
▶PDF文档输出转换器:选择不同的转换器,PDF浏览器不一定能打开,但各种结果在使用稻壳浏览器打开时,显示的结果稍有不同,用户可以自己体会。
▶XPS文档输出转换器:选择不同的转换器,XPS浏览器不一定能打开,但各种结果在使用稻壳浏览器打开时,显示的结果稍有不同,用户可以自己体会。
▶输出报告样式(EXCEL, WORD):在其右边的下拉框,选择是否将报告输出为EXCEL, WORD样式,下面以EXCEL举例,选择“是”输出报告无边框,结论一栏以彩条显示测量结果,如图1-49,反之,没有,如图1-50:
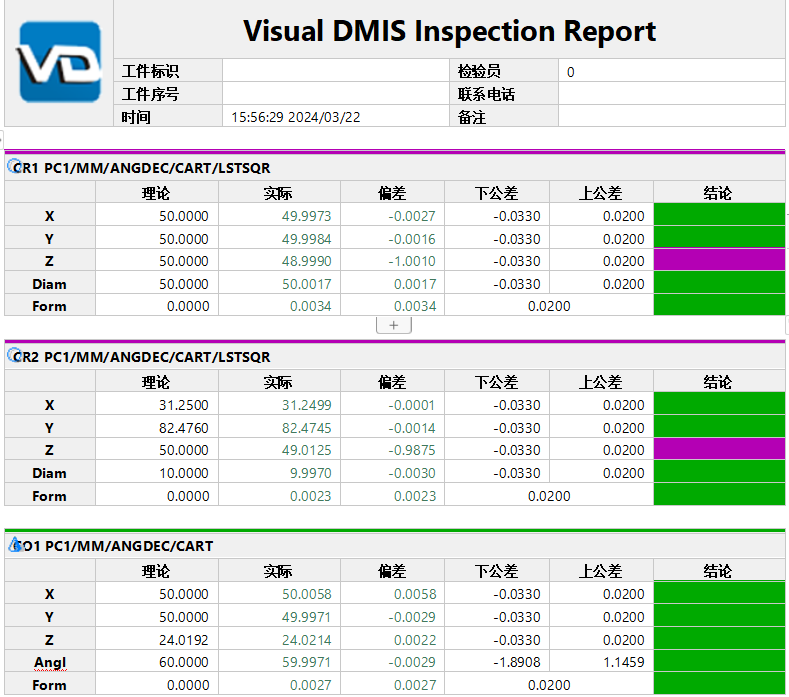
图1-49
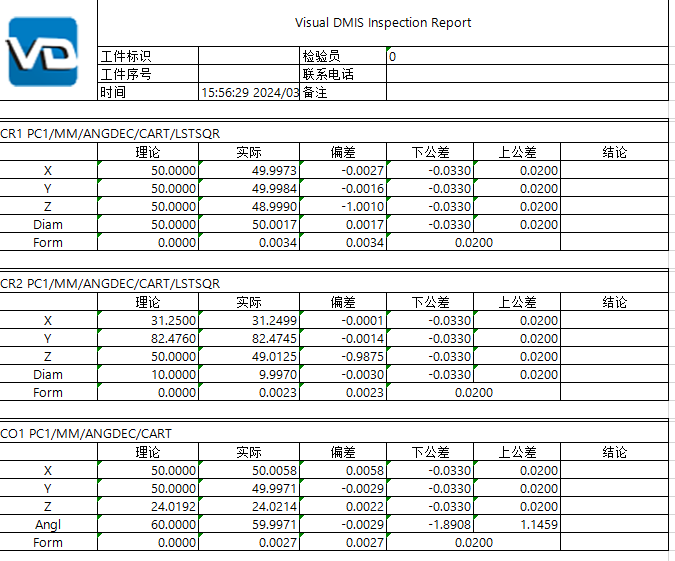
图1-50
1.2.2.2.测头组装(P)
测头组装将在第三章“测头组装与应用”中详细介绍。
1.2.2.3.温度补偿(T)
对于装有温度补偿的测量机系统,可以按照图1-51进行设置,复选框选中后,表示此功能开启,可以选择工件的膨胀系数,也可以直接输入。
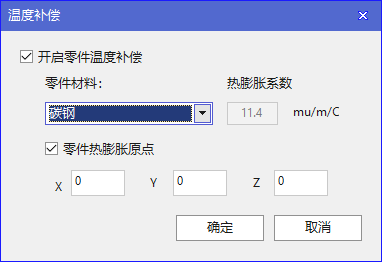
图1-51
1.2.2.4.工具条(B)
该菜单项用来设置系统主工具条将显示哪些工具。由于用户界面有限,所以系统提供该选项来设置哪些工具需要直接显示在主界面上,哪些工具需要放在各自工具条的下拉列表中。主工具条的功能请参看1.3主工具条相关部分。点击该选项时将弹出工具条设置窗口,如图1-52所示:
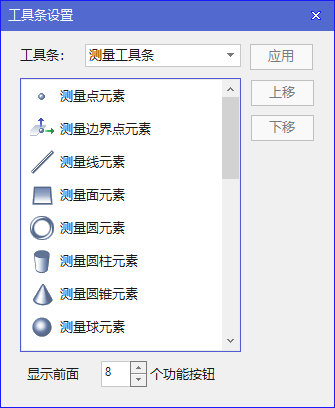
图1-52
■工具条选择下拉框,用来选择对主工具条的哪些工具按钮进行显示设置。主工具条分为测量、构造、公差、测头、坐标系五个选项。
■选中工具条中的具体项目,“上移”和“下移”按钮将有效,点击上移或下移按钮将会调整该具体项目在工具条中的显示位置,点击“应用”按钮后生效,参考图1-53。
■工具条显示项目数量调整:点击下部的滚动条微调按钮

,控制工具条上直接显示的项目数量,其余的在该工具条的右下箭头中可以显示,如图1-53:
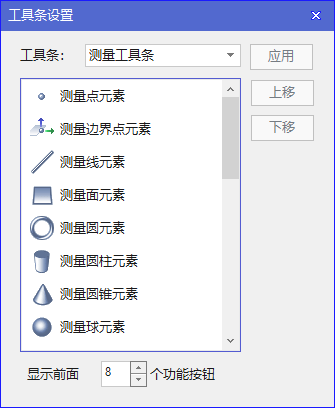
图1-53
1.2.3.显示(V)
本小节主要介绍显示下拉菜单的内容,显示下拉菜单的热键为ALT+V。包含7个选项,分别介绍如图1-54:
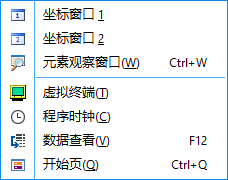
图1-54
1.2.3.1.坐标窗口1(1)
显示当前测头在某个坐标系下的位置信息。与系统状态2区的测头坐标显示区的作用相似,但略有不同。系统状态2区的测头坐标显示区显示的信息为当前坐标系测头的位置及状态信息,而此窗口显示的为测头在右键菜单中所选择坐标系的位置信息。该选项的快捷键为1。窗口如图1-55所示:
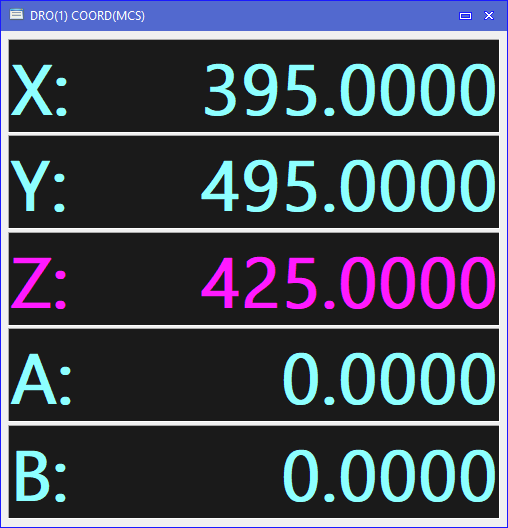
图1-55
■右键菜单如图1-56所示:
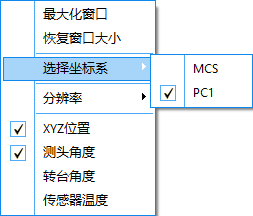
图1-56
■在坐标窗口中右击,弹出如图1-47所示右键菜单,根据提示,选取需要观察的坐标系,测头坐标信息便会在窗口中显示。
1.2.3.2.坐标窗口2(2)
请参看坐标窗口1(1)部分。窗口如图1-57所示:
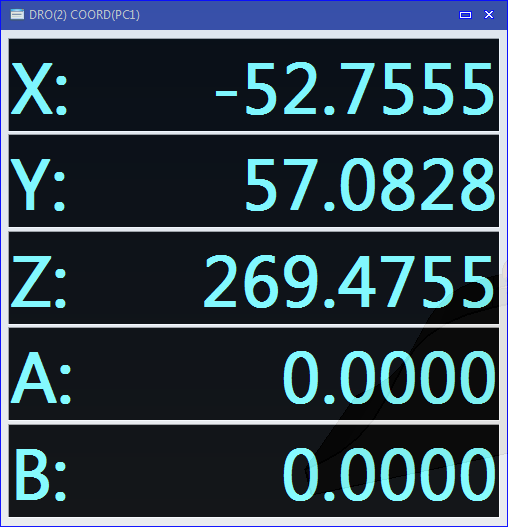
图1-57
1.2.3.3.元素观察窗口(W)
元素观察窗口如图1-58所示,可以显示相应元素的坐标值和形状误差,在此界面的右键菜单中选择显示的内容和数据位数,点击

可以满屏察看,如图1-59:
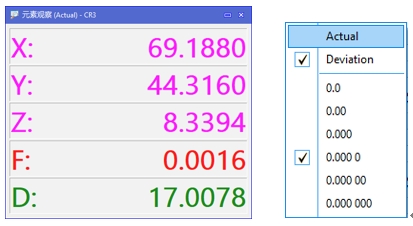
图1-58
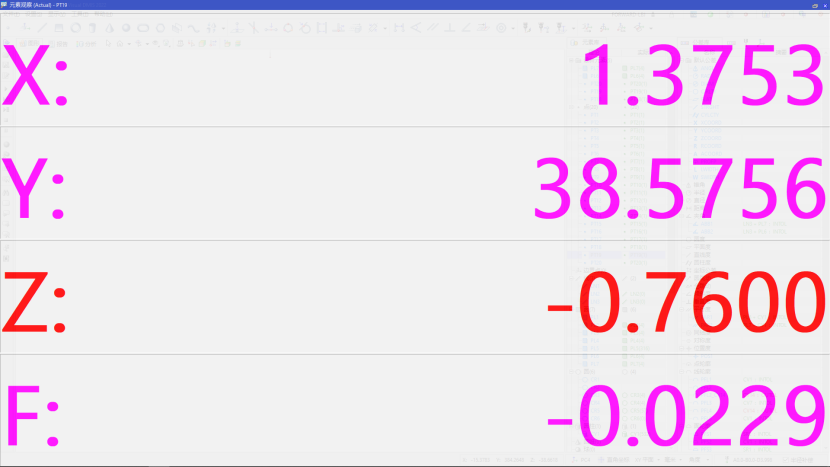
图1-59
■在工件上直接测点,点轮廓度将会直接在元素观察窗口窗口中直接显示,直接显示测量结果,如图1-59。
1.2.3.4.虚拟终端(V)
■虚拟终端窗口如图1-60所示:
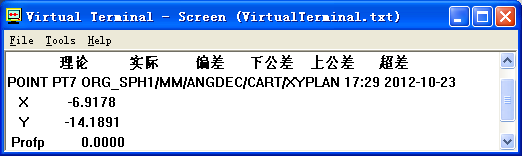
图1-60
■在设置\设备中打开虚拟终端后,报告中的OUTPUT输出语句的内容会以文本的方式在虚拟终端中输出。
1.2.3.5.程序时钟(C)
程序时钟用于记录程序运行所用的时间,为用户提供工件测量的时间参考,如图1-61,每次测量的时间都会进行记录,如图1-62,同时,如果程序中有公差评定的语句,符合要求的公差比例也可以在程序时钟窗口中显示,按下窗口中的图标

,如图1-62所示,在自学习打开的情况下,按下图示1-61中红色框中所示按钮,生成DMIS程序,如图1-63,控制重新计时。
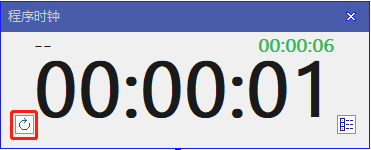
图1-61
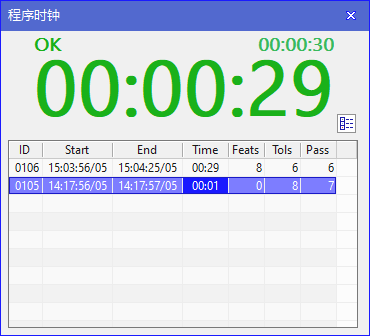
图1-62

图1-63
1.2.3.6.数据查看(V)
■数据查看可以查看测量元素的一些数据,按F12或双击对象可以直接打开,如图1-64:
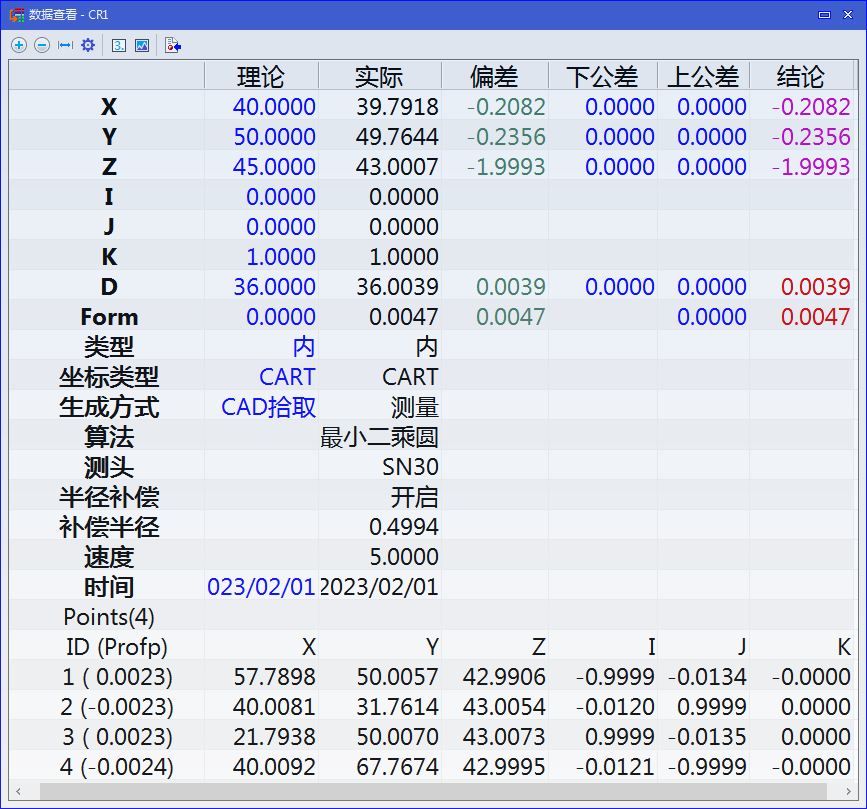
图1-64
■数据查看窗口有一组图形工具条

,各功能如下:
▶放大显示字体

:按下此按钮,此窗口中的字体会放大,效果如图1-65:

图1-65
▶缩小显示字体

:按下此按钮,此窗口中的字体会缩小,效果如图1-66:
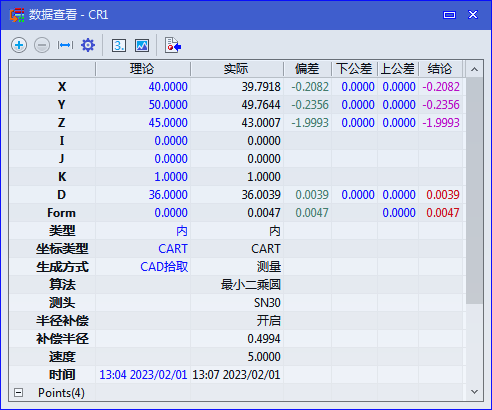
图1-66
▶调整数据列宽度

:按下此按钮,窗口中的数据列宽度会随着显示字体的大小而自动调整,效果如图1-67:
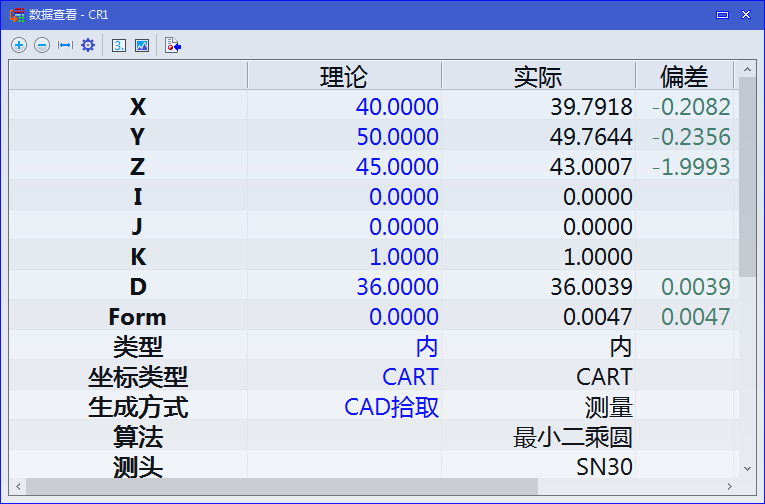
图1-67
▶显示精度

:按下此按钮,显示数据位数列表框,根据需要,勾选合适选项,窗口中的数据即时更新,如图1-68:
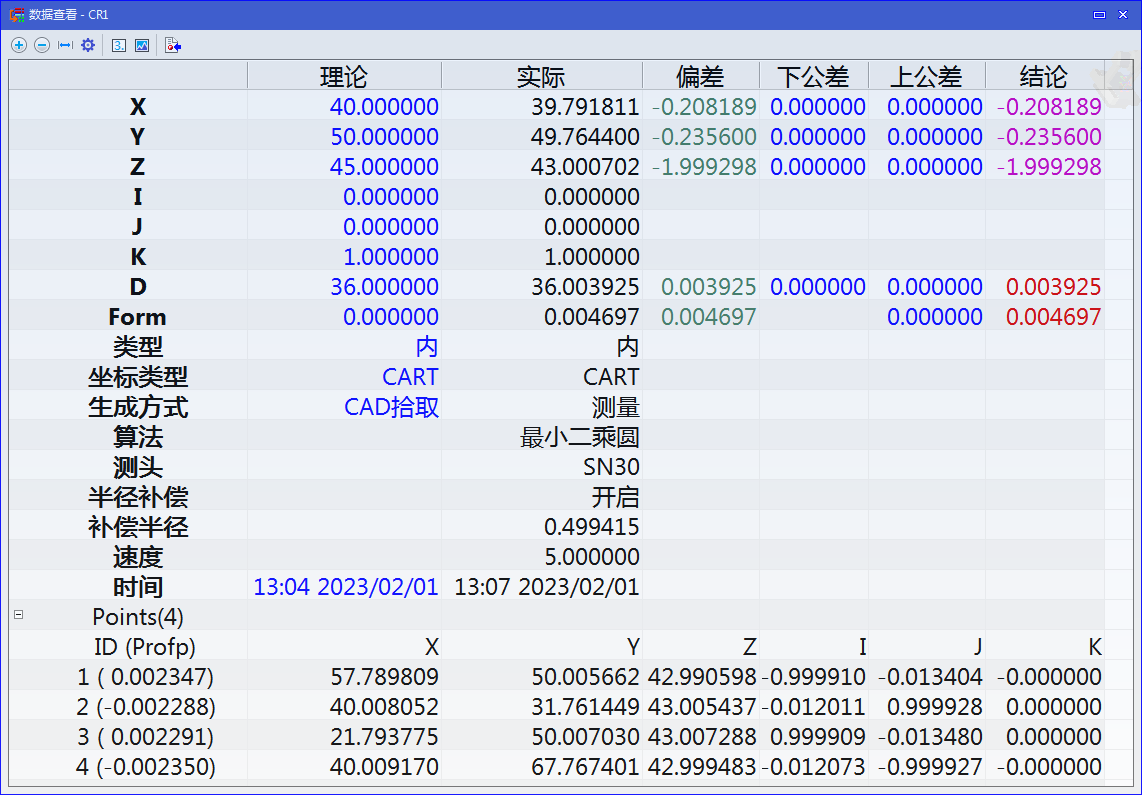
图1-68
▶显示数字放大窗口

:对于某些特殊需要,对部分数据进行越大显示,如元素的形状误差,点的轮廓度,如图1-69:
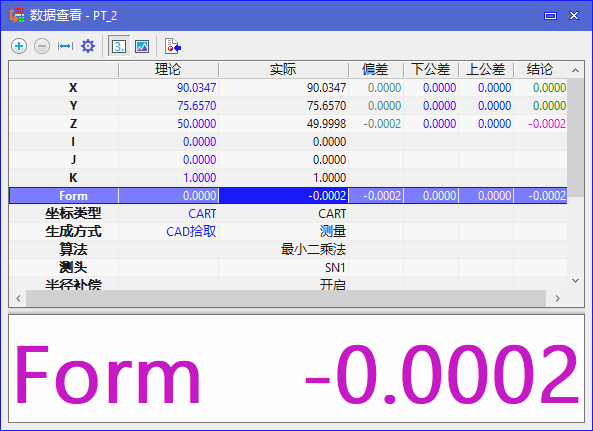
图1-69
▶显示元素测量点误差分布窗口

,按下此按钮,可以以柱状统计图的方式显示测量点的误差分布情况,如图1-70:
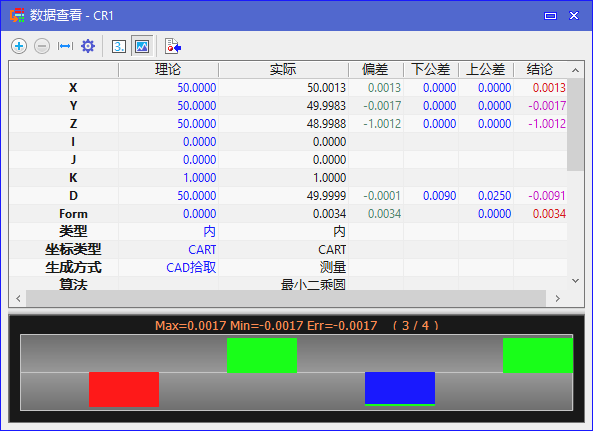
图1-70
▶输出测量点

“另存为”对话框,可以以文本的形式输出测量点的参数,如图1-71:
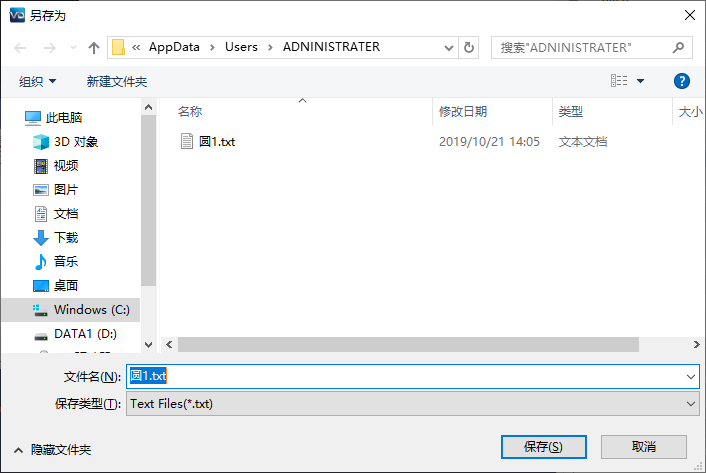
图1-71
1.2.3.7.开始页(Q)
开始页功能提供一种快速调用程序或工程文件的能力,对已经编辑好的程序或工程文件实现快速调用,而不需要进入软件来运行程序,在自动化项目中应用的更加广泛,如图1-72,如果需要调出此界面,可以在软件快捷方式中加入属性”/Quick”,结果如:”C:\Program Files\Visual DMIS\Bin\Forward.VisualDMIS.exe” “/Quick”
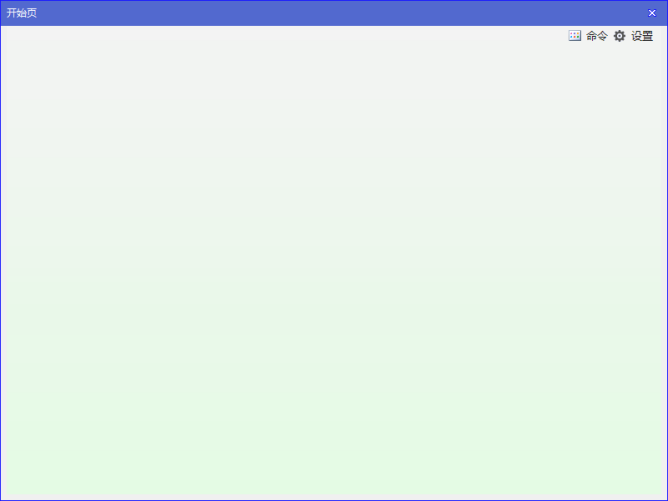
图1-72
在此界面中,工具栏

实现相关应用设置:
■设置按钮
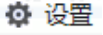
:点击设置按钮,弹出如图1-73对话框,可以使用不同位置的下拉框选择串口类型,并进行相关参数、协议设置。
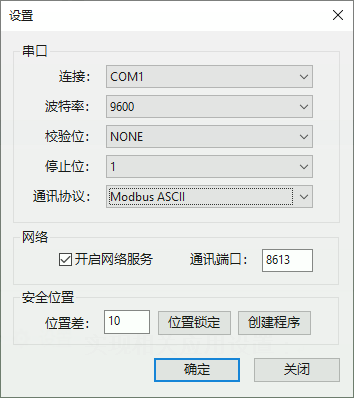
图1-73
▶串口:如果使用串口通讯,使用窗口进行相关设置,按要求设置即可。
▶网络:勾选“开启网络服务”,可以进行数据交互。
▶安全位置
☆位置差:表示一个边长为10mm的空间位置区域,当机器的红宝石球中心处于这个区域时,如果位置锁定有效,机器的安全状态标志会显示出来。
☆位置锁定:当机器移动到某一位置时,按下此按钮,软件会记录此位置的参数作为安全位置的数据。
☆创建程序:点击“创建程序“按钮,弹出”另存为“对话框,如图1-74,用于创建安全位置程序。
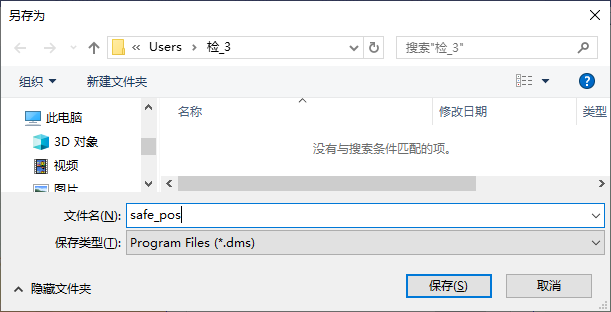
图1-74
■命令按钮
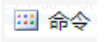
:点击命令按钮,弹出如图1-75对话框,此界面有几处需要设置的地方:
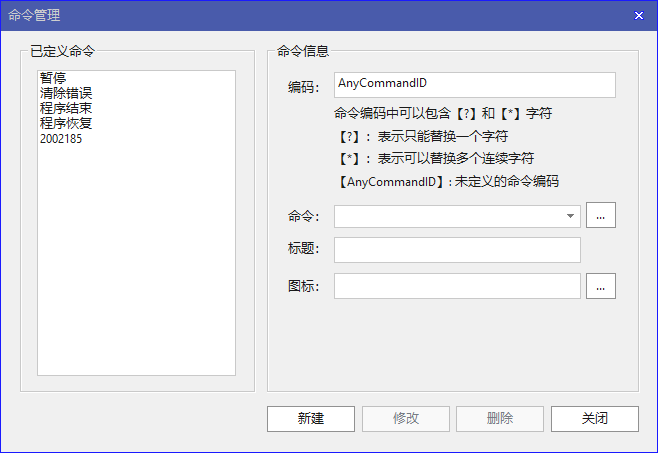
图1-75
▶在命令信息区域
☆编码:显示别的设备调用Visual软件生成的工程或DMIS程序的指令,其与命令输入栏中的工程文件或DMIS程序相对应;
☆命令:通过

图标选择已经定义好的工程文件或DMIS程序;
☆标题:定义开始页中的项目显示标题;
☆图标:通过

设置开始页中项目的图标。
▶命令管理设置完成后,整个设置界面如图1-76:
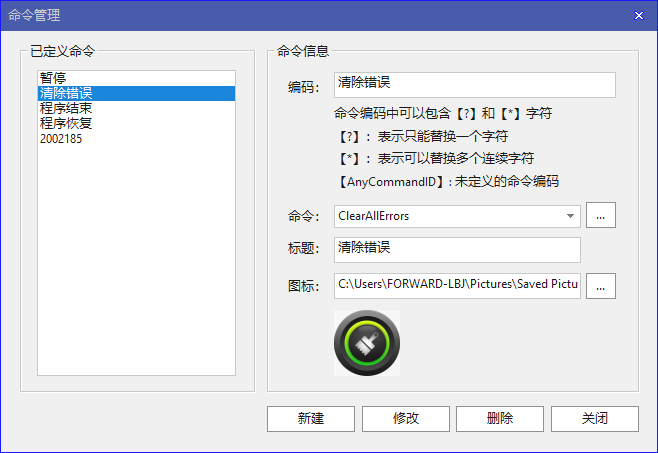
图1-76
☆已定义命令区域:显示已经完成定义的快速启动项目.
■整个设置定义完成后,开始页如下图所示,点击相应的项目图标可以不进入软件界面进行工件测量或初始化,如图1-77:
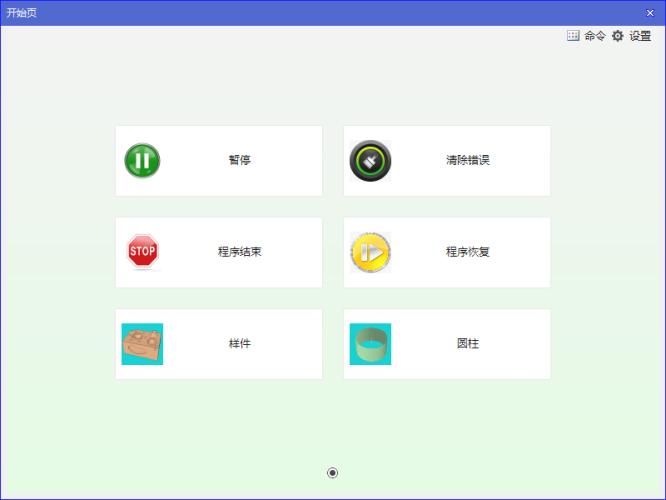
图1-77
1.2.4.工具(T)
工具提供三项不便归类于工具条中的功能,热键为ALT+T。
1.2.4.1.数据转换器(F)
将位于不同基准下的元素,转换至同一基准下,便于公差的处理,特别是对超过机器量程的大工件,在一次安装定位中不能完成相关元素的测量,此功能的优势更加明显,操作界面如图1-78所示:
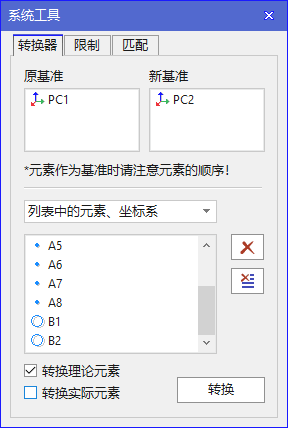
图1-78
■在“原基准”输入栏中拖入基准元素或基准坐标系,在“新基准”输入栏中拖入新测量的基准元素或新的基准坐标系,依据转换方式下拉框中的内容,将需要转换或不需要转换的元素拖入转换对象输入栏,单击“转换”按钮完成元素转换。
■转换方式下拉框:

▶列表中的元素\坐标系:当选择此选项时,转换对象输入栏中的元素将会转换到新基准下。
▶非列表中的元素\坐标系:当选择此选项时,转换对象输入栏中的元素将不会进行转换,只转换元素数据库中的元素。
1.2.4.2.元素、公差限制(B)
限制功能是对已经测量完成的元素,其参数达不到公差所要求的评定条件,通过限制功能,使其满足公差评定的条件,例如要求圆柱达到一定区域范围内,在延伸公差中的应用。
■点击“限制”菜单将弹出限制窗口, 如图1-79所示:被限制的元素将会随限制元素的输入而相应的改变。

图1-79
▶元素&公差输入栏:用来接受被限制的元素。
▶边界元素输入栏(限制元素1和限制元素2):用来限定被限制的元素的范围,一般选择为平面,应用后结果为图1-80:
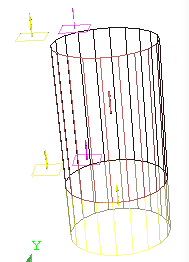
图1-80
1.2.4.3.元素匹配
元素匹配是将已经理论定义正确,测量完成的元素进行最佳拟合的一种处理,可以模仿装配过程,避免基准过于严苛而造成的产品不合格结论,如图1-81,按匹配按钮实现拟合计算。
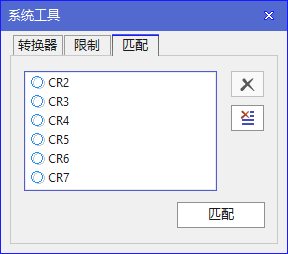
图1-81
1.2.5.帮助(H)
本小节主要介绍帮助下拉菜单的内容,帮助菜单的热键为ALT+H。当鼠标移动到菜单选项时选项变为蓝色背景的框条。该菜单可帮助用户熟悉本系统。具体内容如图1-82:
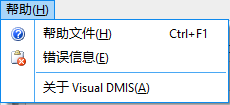
图1-82
■帮助文件(H)
选择该选项将弹出本手册,如图1-83所示。该选项的快捷键为H。
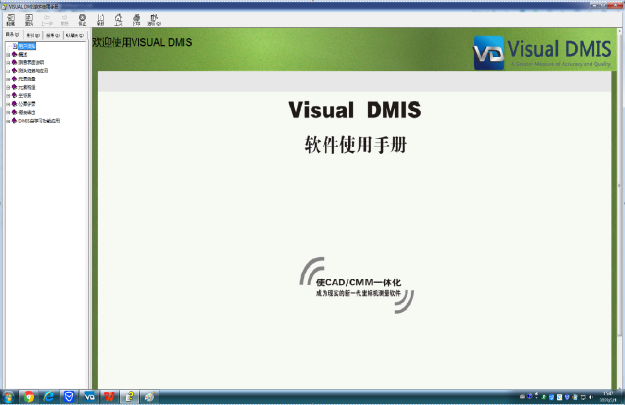
图1-83
■错误信息(E)
选择该选项将弹出如下日志管理窗口。如图1-84所示:
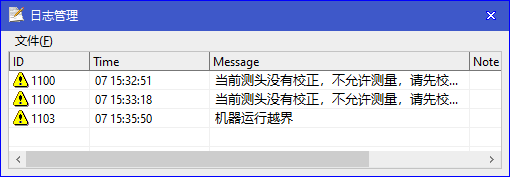
图1-84
窗口介绍如下:
▶当前信息显示区:显示当前系统出现的错误说明及时间。
▶文件菜单:文件菜单如下图:
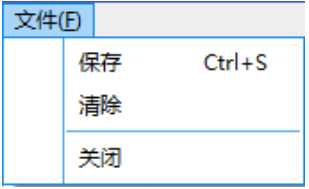
☆保存:将此信息保存在用户指定位置;
☆清除:清除信息显示区的内容;
☆关闭:关闭此对话框。
■关于VISUAL DMIS(A)
将弹出关于窗口,如图1-85,该窗口纪录着系统的版本信息如图所示:该选项的快捷键为A。
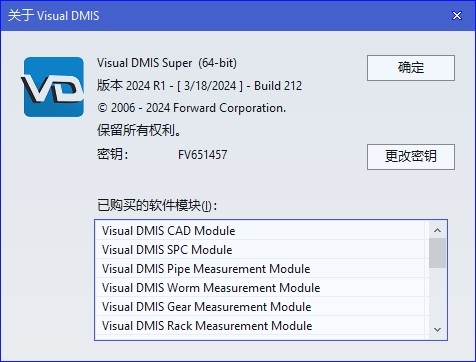
图1-85
