报告工具条如图7-3所示

图7-3
■报告

:该按钮是用来显示报告窗口区的。当报告窗口未打开时,单击该按钮将切换到报告窗口区。
■报告保护

:该按钮用来完成对数据输出显示区样式的保护,按下此按钮后,图标变为

,此时报告不能进行编辑操作,程序运行时,作为模板使用,报告中的信息会更新。
■另存为

:该按钮用来完成对数据输出显示区数据的重新命名保存,弹出“另存为”对话框,可以生成后缀名.rptx的文件,如图7-4:

图7-4
如果运行同一程序,下一次测量结果将会覆盖上一次的测量结果;为了解决文件的覆盖问题,使用在文件名中加通配符的方式来解决,如下列示例程序名:
DID(DEFAULTREPORT)=DEVICE/STOR,’D:\mydownloads\download\$
20191017_???.rptx’
■自定义管理器

,如图7-5所示:
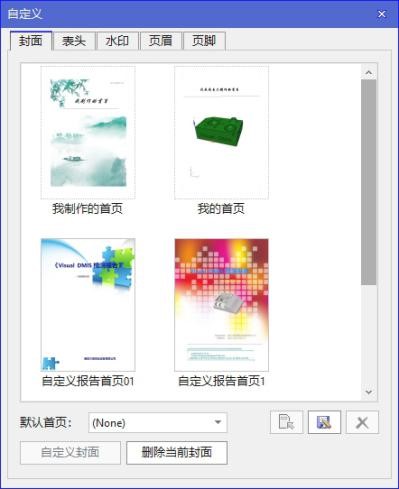
图7-5
▶默认首页/表头/水印/页眉/页脚:在后面的列表框中选择已经存在的封面/表头/水印/页眉/页脚,用于软件启动时相应的封面/表头/水印/页眉/页脚导入;
▶

:将当前选中的封面/表头/水印/页眉/页脚应用于当前报告中,可以替换报告中已经存在的封面/表头/水印/页眉/页脚;
▶

:将当前报告中制作完成的封面/表头/水印/页眉/页脚保存到管理器中;
▶

:将封面/表头/水印/页眉/页脚管理器选项卡中的选中的对象删除;
▶

:当前报告中没有封面/表头/水印/页眉/页脚时,可以使用相应选项卡中自定义按钮,进入相应封面/表头/水印/页眉/页脚的编辑界面;
▶

:当前报告中有封面/表头/水印/页眉/页脚时,可以使用此按钮删除相应内容。
■自定义报告首页,如图7-6:
▶当当前报告没有首页时,自定义首页按钮可用,在当前报告中首页位置插入一个空白页,用于用户制作首页,界面变化如图7-7。

图7-6
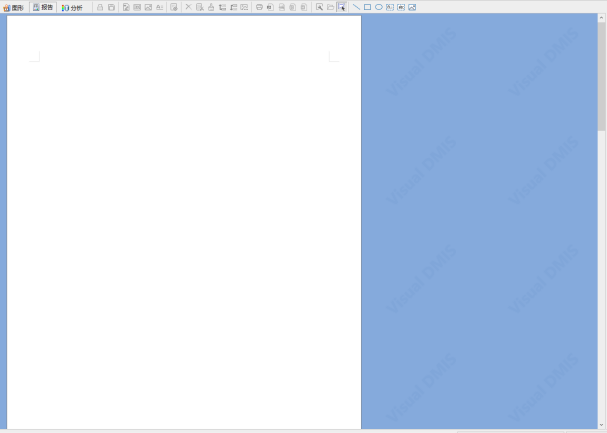
图7-7
▶报告自定义编辑工具

▶报告对象编辑模式切换

:按下为编辑工具可用,弹起为不可用;
☆

:添加一段直线,如图7-8,点击

按钮,弹出如图7-9所示的属性设置对话框,可以调整线的样式、颜色、粗细及背景;按下属性设置对话框中的按钮

,删除当前选择的所有对象;按下

中的任一个按钮,用户可以根据需要调整各对象的层叠关系;
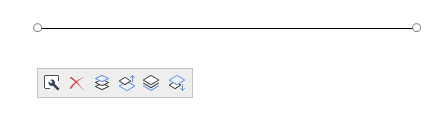
图7-8
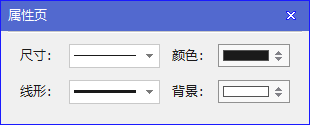
图7-9
☆

:添加方框,属性参考

☆

:添加椭圆形边框,属性参考

☆

:添加一个文本对象,点击

按钮,弹出如图7-10所示的属性设置对话框,用户可以设置字体、大小、颜色及位置等;
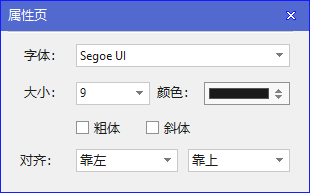
图7-10
☆

:添加一个数据对象,点击

按钮,弹出如图7-11所示的属性设置对话框,用户可以设置字体、大小、颜色及位置等,还可以在变量列表栏中选择相应的软件内部变量,使用变量控制显示内容,另外,也支持用户使用QISDEF定义的变量输出,如图7-12;
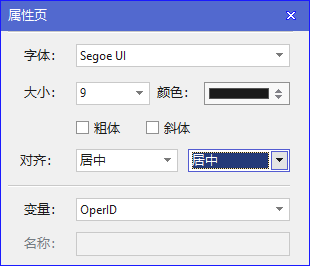
图7-11
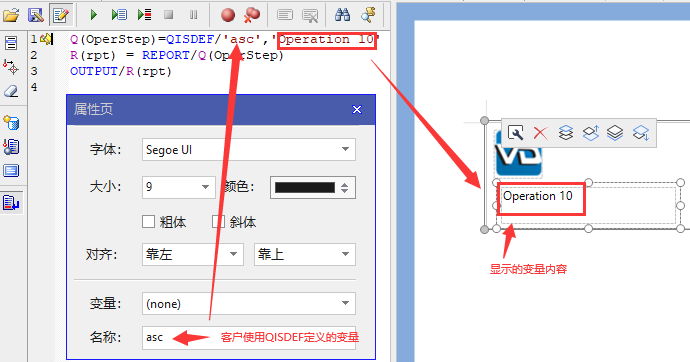
图7-12
☆

:添加一个图片对象,使用此工具,先插入一个图片区域,然后使用

插入一个已有图片,或者在软件图形窗口抓拍一个截图,可以调整截图视角,使用属性页

功能,可以完成图上拉伸方式和透明度调整,如图7-13:
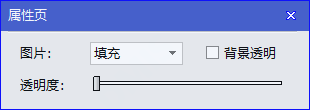
图7-13
▶制作完成的首页,仍然处于编辑状态,如图7-14:
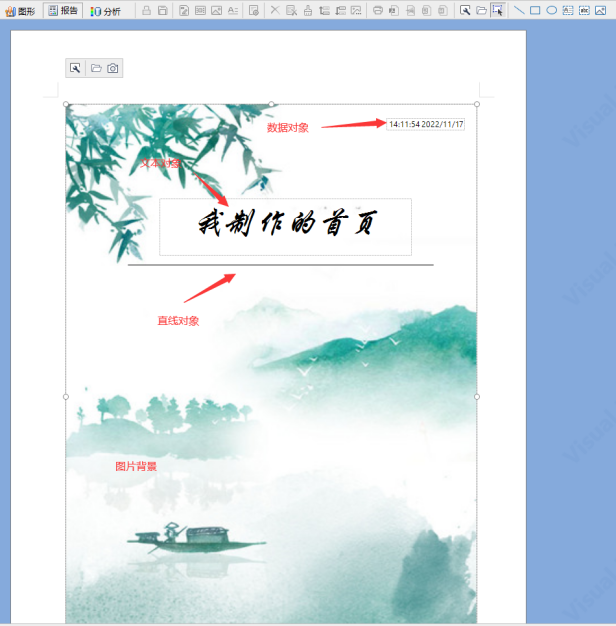
图7-14
▶制作完成后,在当前页面的外围单击,完全首页创建,如图7-15:
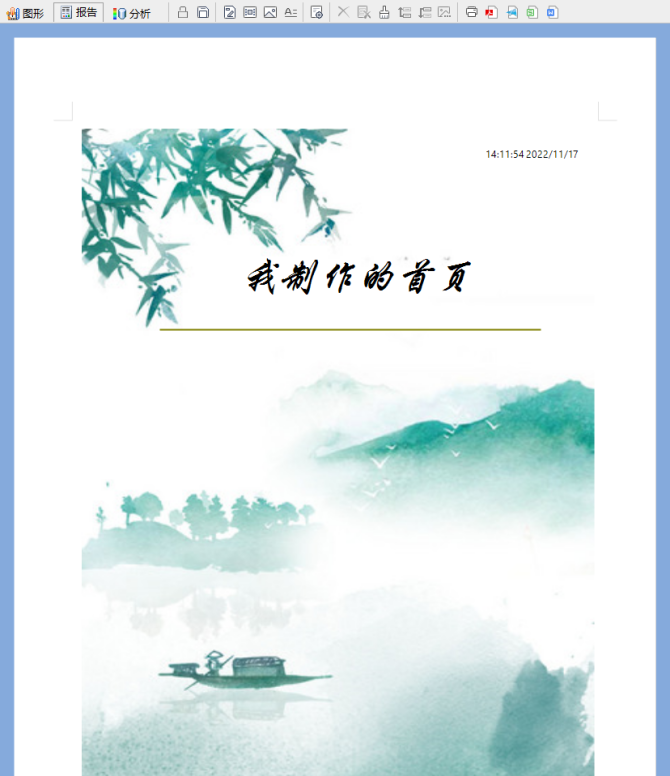
图7-15
▶自定义报告表头,如图7-16:
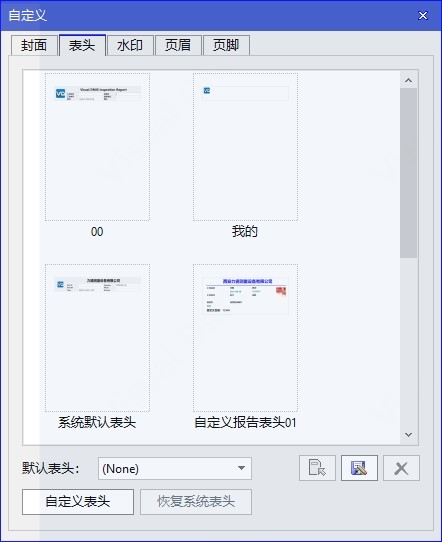
图7-16
▶自定义表头的工具参考自定义首页的功能;
▶对于有多个可以编辑的对象被选中时,出现如图7-17所示的对齐工具,用户可根据自己需要进行相应操作。
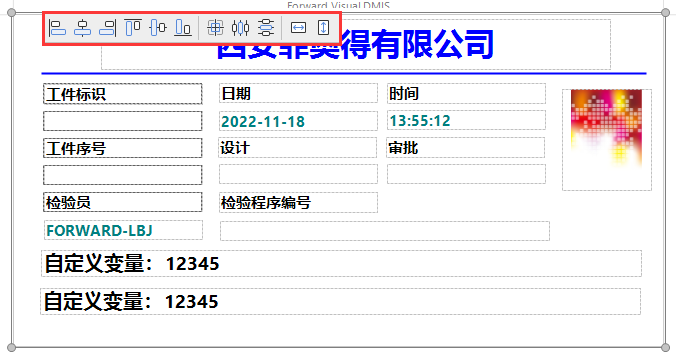
图7-17
■自定义报告水印,如图7-18:
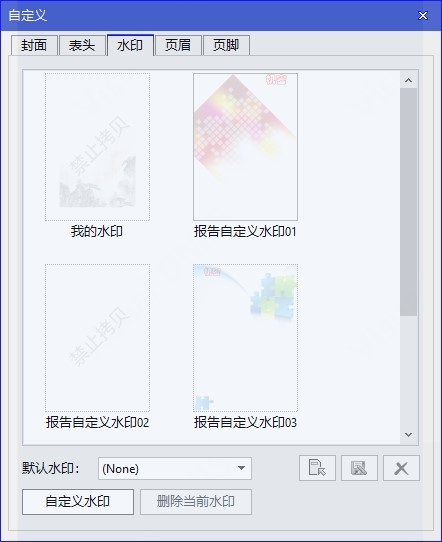
▶自定义水印的按钮按下时,弹出如图7-19所示的设置界面:
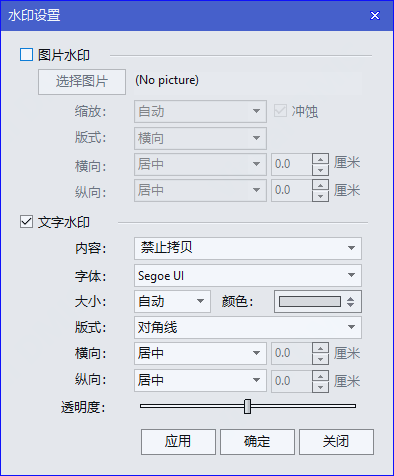
图7-19
▶设置相关控制项,生成用户需要的水印,如图7-20:
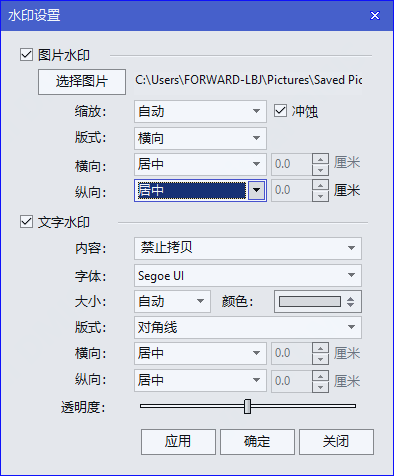
图7-20
▶设置完成后的水印,可以保存待用,如图7-21所示的水印效果。
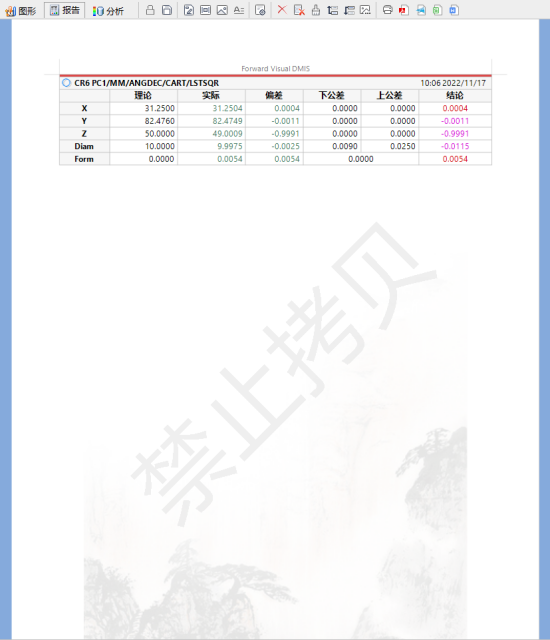
图7-21
■自定义页眉,如下图7-22:
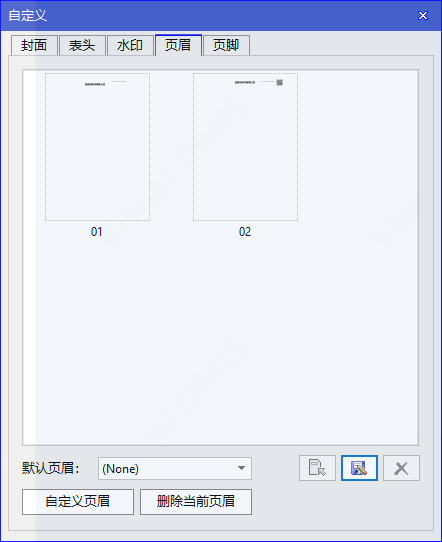
图7-22
▶按下“自定义页眉”按钮,报告页眉处于编辑状态,双击编辑框,编辑文本或者单击

导入图标,通过拉伸,调节页眉编辑框大小,在弹出的“属性页”对话框中设置属性,在当前页面的外围单击,完成页眉创建,如图7-23:
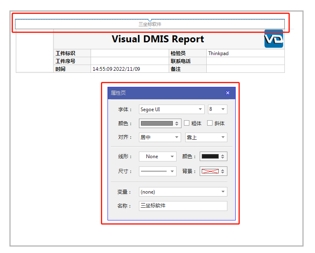
图7-23
▶保存或应用页眉功能与自定义封面等同,这里不作叙述。
■自定义页脚功能,如下图7-24:
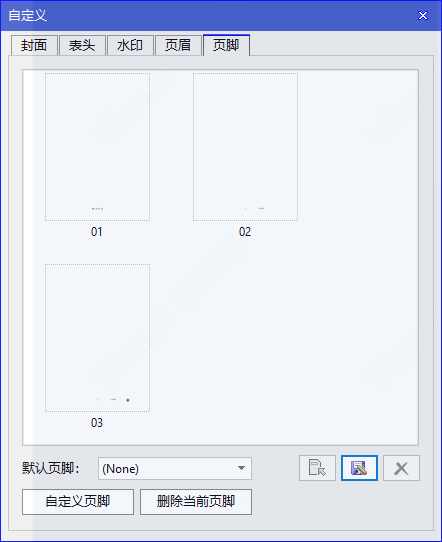
图7-24
▶自定义页脚的设置可参考页眉的操作方式;
▶双击页脚编辑框,在报告上方弹出的工具栏中,点击

,可对页码类型进行设置,如图7-25:
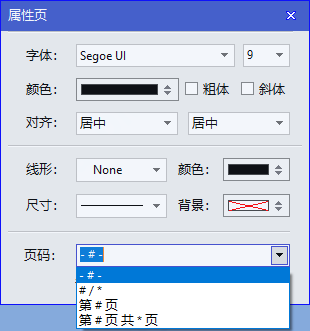
图7-25
■插入图形报告

:单击该按钮弹出如图7-26对话框,此对话框可以完成对图形报告的编辑与控制:
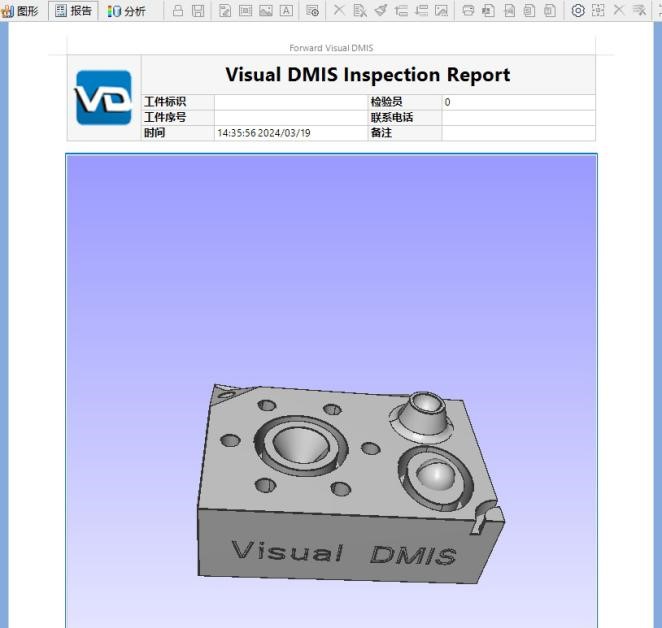
图7-26
▶当需要对图形窗口的大小进行调整时,软件支持在竖直方向调整图形报告窗口大小,将鼠标放到编辑栏上下边的边界线上,会出现上下调整的指示箭头,按下后进行适当调整,释放左键,如图7-27,下面横线为调整后的位置;
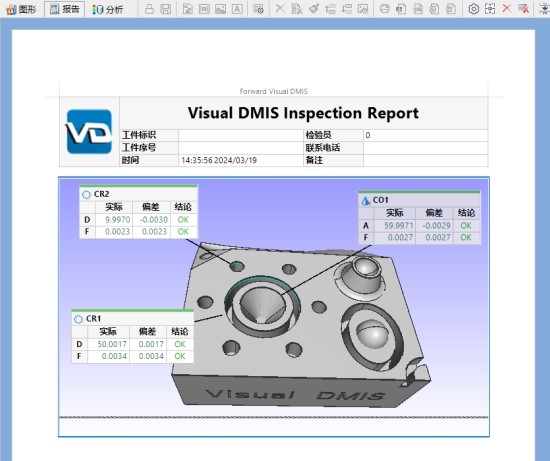
图7-27
▶拖入需要输出的元素或公差,点击

完成标签的自适应排列,也可以人工拖动到合适的位置,点击

属性页,完成数据项输出项及相关内容的控制,完成后效果如下图7-28:
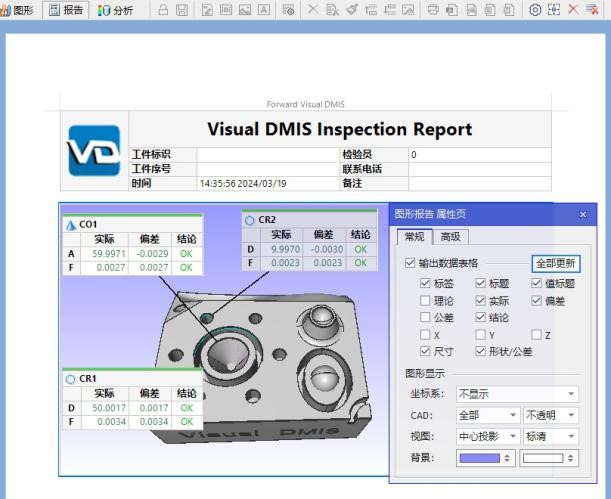
图7-28
▶色谱图功能:依据上一步骤,按下属性页中“高级”按钮,页面切换到另一个窗口,如图7-29:
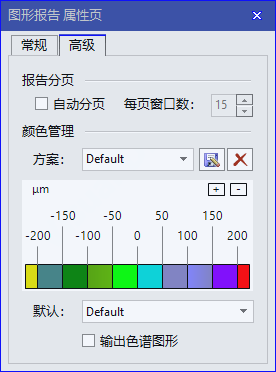
图7-29
☆自动分页:当一次输出的元素比较多时,可以使用自动分页功能完成图形报告制作,勾选,报告自动分页激活,不勾选,报告自动分页处于关闭状态;
☆每页窗口数:当页报告中显示元素的数量;
☆方案:默认Default。
☆

:确定此页面的所有参数设置。

:取消设置。
☆

:色标按百分比显示,单击则切换为微米,色标以微米为单位,进行显示,如下图7-30所示:

图7-30
☆

:增大或缩小色标种类。
☆默认:在其右边的下拉框中选择需要输出的色谱图类型;
☆

:在其前面的复选框中,勾选,则色谱图输出于报告中;不勾选,则关闭报告中的色谱图输出;
☆在数字上双击,可编辑数值,如下图7-31所示:
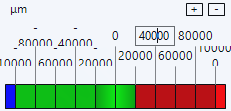
图7-31
☆单击颜色,如下图7-32所示:
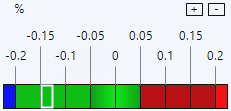
图7-32
☆弹出颜色对话框,选择用不同的颜色来显示对应公差区域,也可以通过自定义来设置颜色,如图7-33:
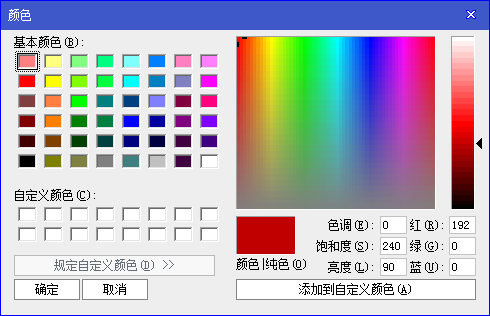
图7-33
☆在“颜色管理”方案编辑框输入名称并保存,如图7-34:

图7-34
☆所有参数设置好后,图形报告如图7-35:
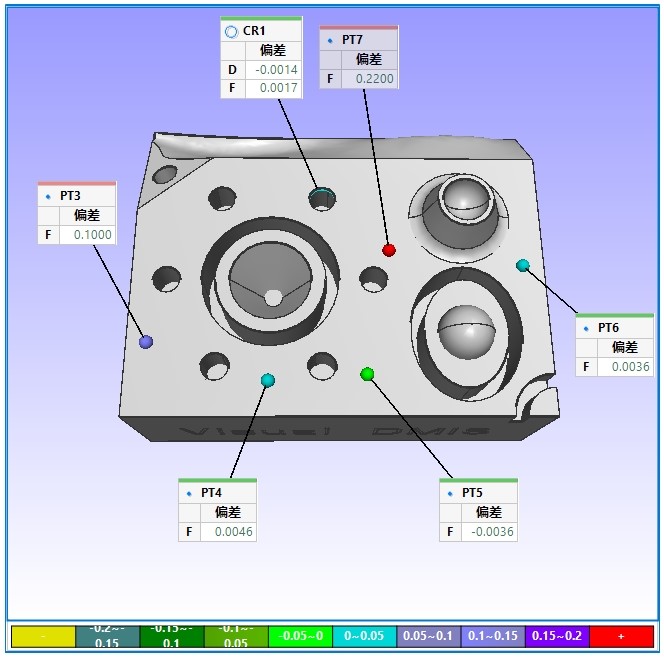
图7-35
▶页面方向:打开图形报告

,在鼠标右键下拉菜单中选择“页面方向”,则图形报告切换为横版,鼠标拖动编辑框可调节图形报告大小,再次点击“页面方向”,图形报告切换回原来的模式,如图7-36:

图7-36
▶完成当前图形报告的制作后,按下

就可以继续下一幅图形报告的操作了,按下 完成当前图形报告的制作,不继续下一页图形报告;
▶对于已经完成的图形报告,如果需要重新调整,则必须先选中并双击,先激活,再编辑;
▶关于标签中显示的内容,可以根据属性页中控制界面的复选项及控制按钮灵活应用,在此不再赘述。
■插入图片

:单击该按钮可以在数据输出显示区的尾部插入用户的所需的图片来丰富报告内容。
■添加文本

:单击该按钮弹出文本输入对话,如图7-37,在报告中的文件可以使用右键菜单中的属性功能进行编辑。

图7-37
■修改对象的属性

:在输出项上右击,弹出该按钮,单击该按钮可以就数据输出显示区的数据内容进行设置,当对象不同时,显示的内容会相应变化,如图7-38:
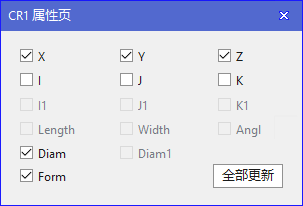
图7-38
根据客户需要勾选所需输出项,如所有数据输出显示区中的圆元素,按下此

按钮,同类型元素输出内容相同。
■删除

:单击该按钮删除数据输出显示区选中的数据。
■全部删除

:单击该按钮可以清除数据输出显示区的所有数据。
■删除当前页

:单击该按钮可以删除当前选中的数据页,首页不能删除。
■数据移动

:当报告中某一数据需要调整前后顺序时,选中该数据项,然后按下此按钮之一,向上或向下进行调整。
■打印

: 该按钮用来打印显示区的内容。
■输出PDF文档

:在报告窗口单击该按钮,弹出如图7-39设置窗口,在此可以指定输出路径,输入文件名。选择“保存”按钮时将以设置的格式、保存位置生成此文件。当选择“取消”按钮时窗口消失,关于文本存储路径请参看1.2.2.1设置的有关部分。
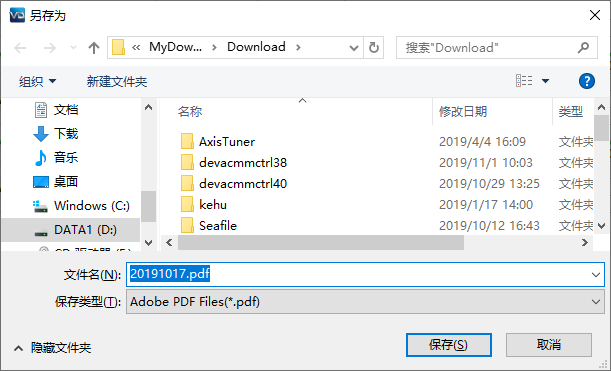
图7-39
当自学习功能打开时,生成如下的DMIS语句:
CALL/EXTERN,DME,’Report.SaveAs’,’D:\MyDownloads\Download\20191017.pdf’
■输出XPS文档

:在报告窗口单击该按钮,弹出如图7-40设置窗口,在此可以指定输出路径,输入文件名。选择“保存”按钮时将以设置的格式、保存位置生成此文件。当选择“取消”按钮时窗口消失,关于文本存储路径请参看1.2.2.1设置的有关部分。
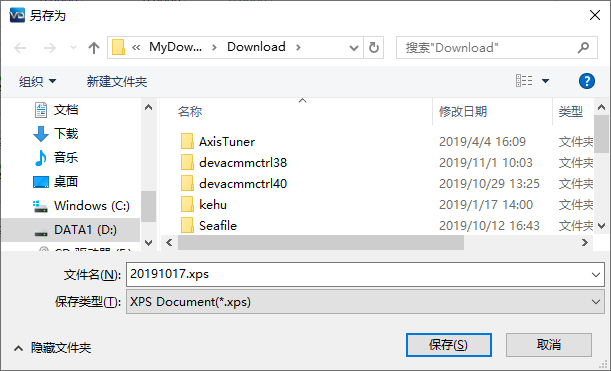
图7-40
当自学习功能打开时,生成如下的DMIS语句:
CALL/EXTERN,DME,’Report.SaveAs’,’D:\MyDownloads\Download\20191017.XPS’
■Excel输出

:该按钮将测量数据以Excel格式输出报告。单击该工具,弹出与“文本输出”相似的对话框窗口,在此可以指定输出路径,文件名以及输出文件格式。选择“保存”按钮时将以设置的格式、保存位置生成此文件。关于文本存储路径请参看1.2.2.1设置的有关部分。
当自学习功能打开时,生成如下的DMIS语句:
CALL/EXTERN,DME,’Report.SaveAs’,’D:\MyDownloads\Download\20191017.XLS’
■Word输出

:该按钮将测量数据以Word格式输出报告。单击该工具,弹出与“文本输出”相似的对话框窗口,在此可以指定输出路径,文件名以及输出文件格式。选择“输出”按钮时将以设置的格式、保存位置生成此文件。关于文本存储路径请参看1.2.2.1设置的有关部分。
当自学习功能打开时,生成如下的DMIS语句:
CALL/EXTERN,DME,’Report.SaveAs’,’D:\MyDownloads\Download\20191017. DOCX’
■右键快捷菜单:在报告区点击鼠标右键将弹出右键快捷菜单,如下图所示: 该菜单包括十四个选项,功能请参看“报告工具条”相应功能按钮的说明。

■数据输出:将元素数据库中需要输出的元素直接拖入报告窗口;同样,别的数据库中的特征都可以直接拖入报告窗口,完成数据输出,如图7-41所示:
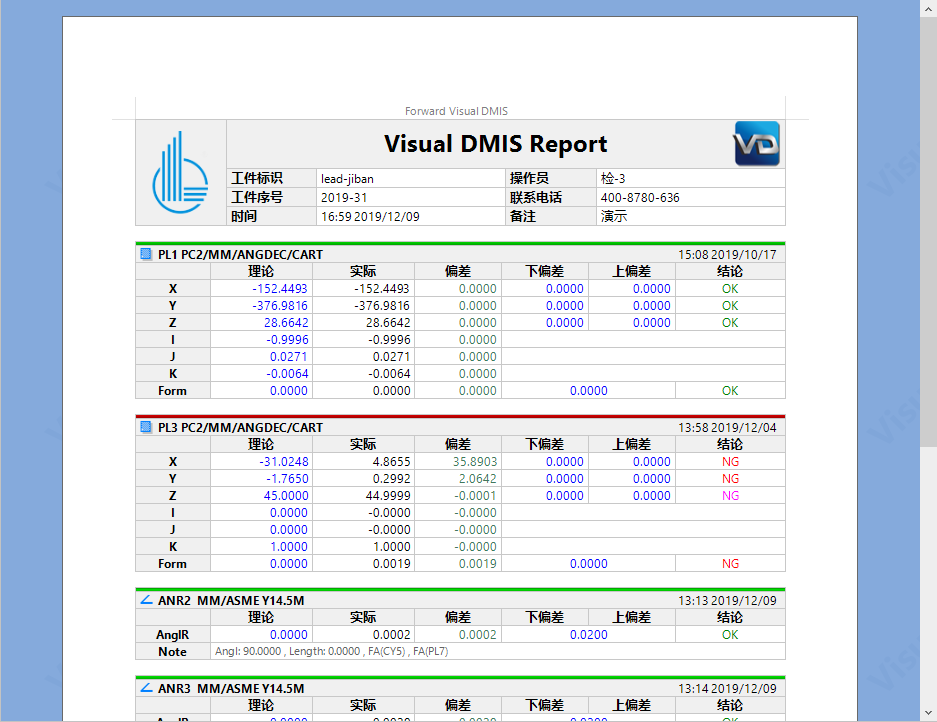
图7-41
▶属性设置:右击元素,在弹出的子菜单中选择

或者直接在工具栏上点击

,弹出下图对话框,勾选的属性,将输出在报告中,点击“全部更新”,报告中的所有元素都按此勾选属性输出,如图7-42:
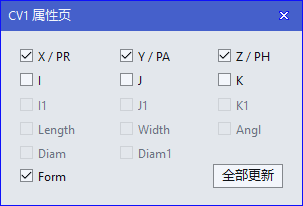
图7-42
■元素误差分析输出
分析

该图标按钮是用于切换元素分析窗口,如图7-43所示。点击此按钮,可以从图形操作区或是报告窗口区,切换到元素分析窗口区。
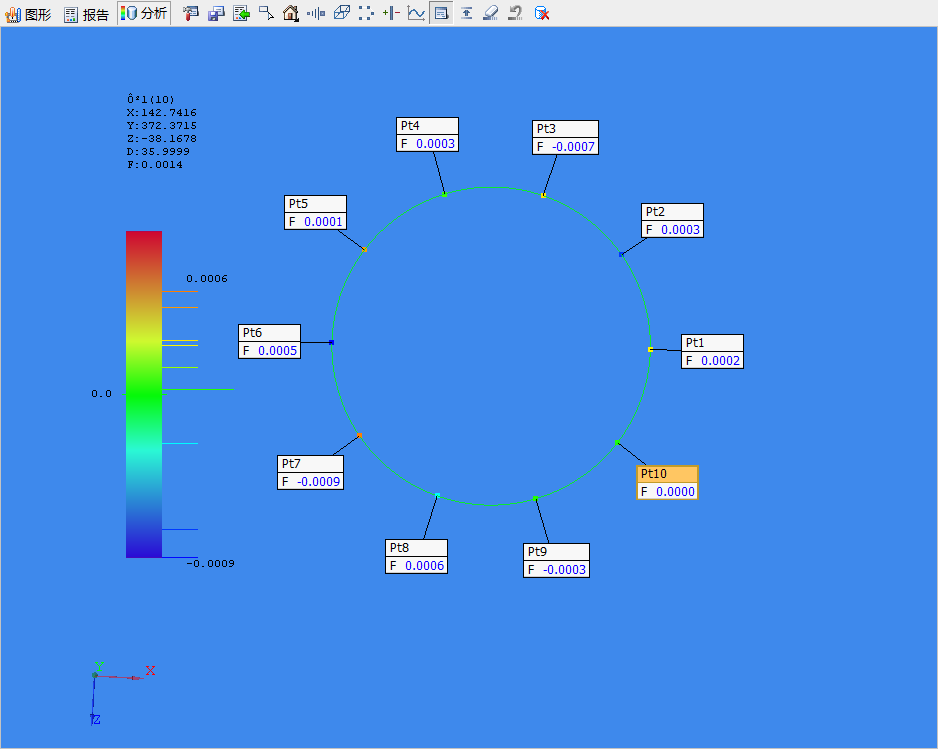
图7-43
在分析窗口中,拖入想要分析的元素(如圆,面等),则该元素的形状误差便会直观的反映出来,如图7-43所示的圆CR3(20),上端工具条可对显示方式和内容进行设置与控制,详细说明如图7-44所示:
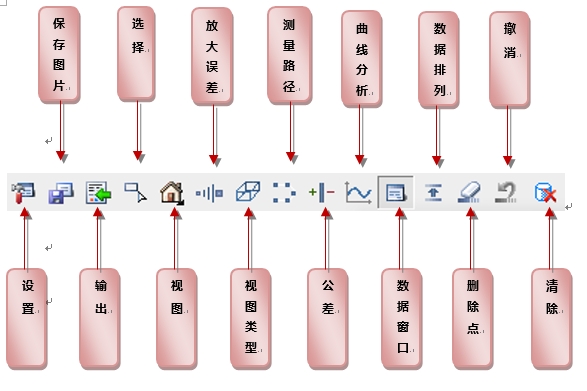
图7-44
▶设置

:点击设置按钮,弹出对话框,如图7-45所示:
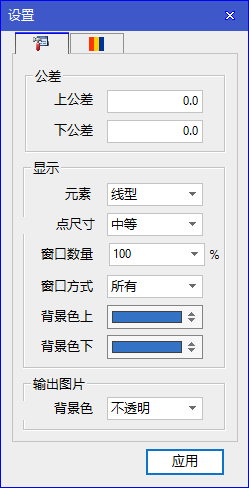
图7-45
在此对话框中可以输入或选择:
☆公差:输入公差控制范围。
☆显示:显示测量点的多少、方式、样式及背景颜色。
☆输出图片:在报告输出时的设置背景色的透明度。
▶保存为图片

:此按钮是功能按钮,弹出“另存为”对话框,按对话框操作可以保存为图片。
▶输出到报告

:此按钮是功能按钮,单击此按钮,元素“分析”窗口中的内容输出到报告窗口。
▶删除

:此按钮可以用来删除选中的测量点。用鼠标选中想要删除的测量点,点会反色,按此按钮删除。
▶撤消

:点击该按钮,恢复删除的测量点。
▶显示视图

:点击此按钮可显示视图,点击右下角小箭头切换视图显示方向,如下图所示:
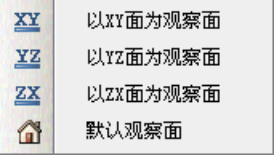
▶测量路径

:该按钮是显示测量点的测量轨迹的,此按钮是切换按钮,按下状态有效。
▶视图方式

:该按钮是切换按钮,在直视图与透视图之间切换。
▶数据窗口

:此按钮是切换按钮,按下时显示按要求显示的测量点误差小标签窗口。
▶数据窗口排列

:此按钮是功能按钮,自动排列测量点的误差小窗口。
▶公差

此按钮是切换按钮,按下时显示公差示意线,如图7-46:
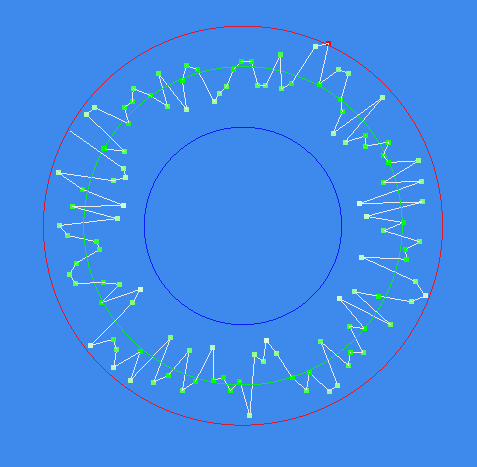
图7-46
▶选择

:此按钮是切换按钮,按下时,鼠标变为箭头,处于可以框选测量点状态,既按下鼠标左键,移动鼠标会出现一个选择方框,用于对测量点进行选择。如图7-47:
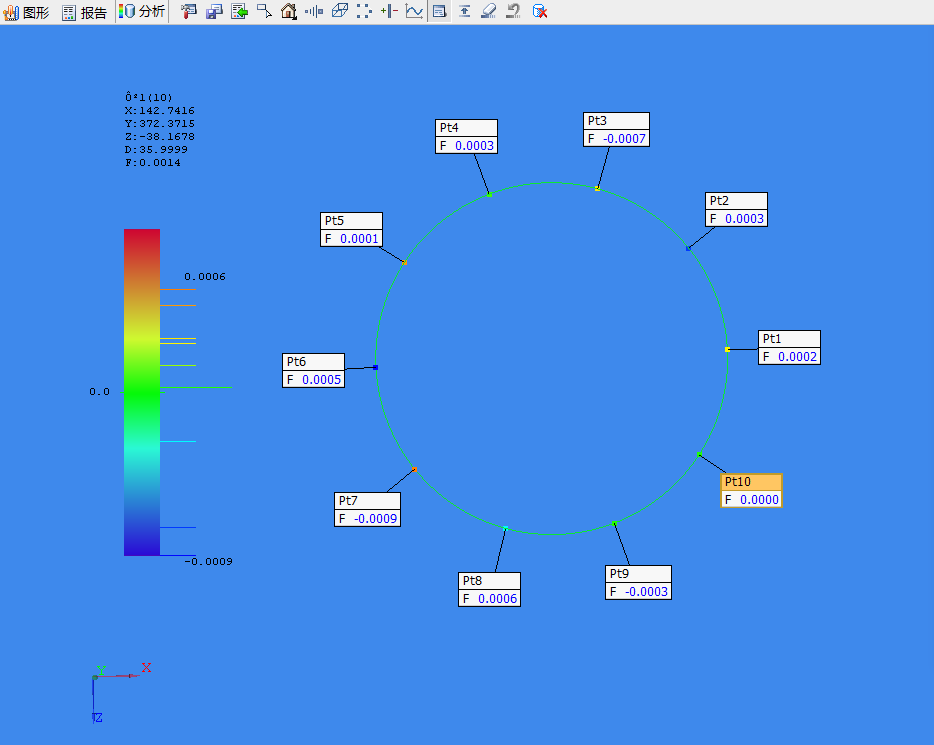
图7-47
当选取测量点结束后,会自动弹出窗口菜单,如下图所示:依据所选菜单功能,出现相应图形变化。
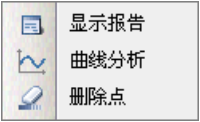
如图7-48“显示报告”:显示所选测量的标签;如图7-49“曲线分析”:显示测量点的误差趋势图表,可以看到所选测量点误差的变化趋势;如图7-50“删除点”的图形显示。
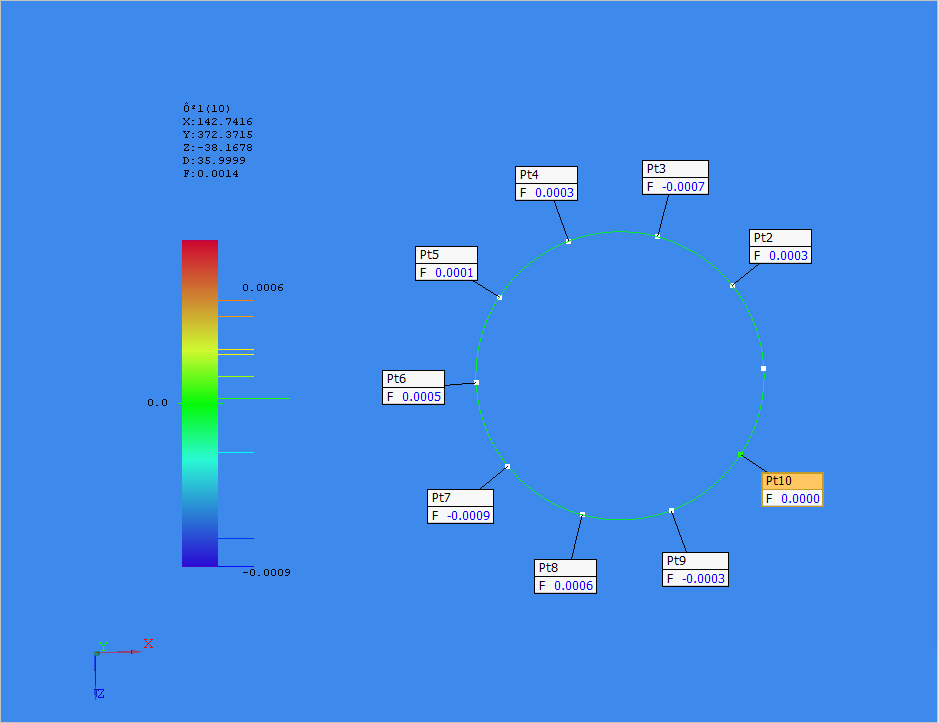
图7-48

图7-49
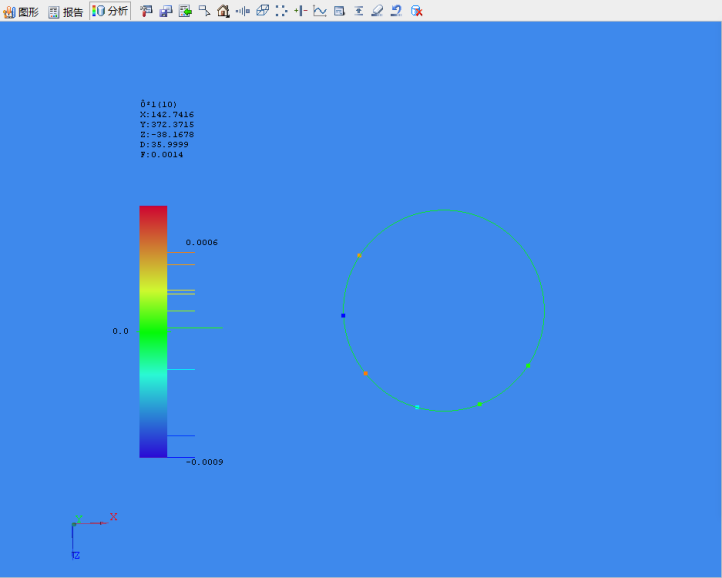
图7-50
▶放大误差

:此按钮是切换按钮,按下时,下部出现一个上下滚动条,可调节窗口测量点误差显示大小。
