此区域主要用于各种图形对象、报告、元素分析的显示。
1.4.1.图形对象区用来显示机器模型、工件模型、几何图形及虚拟测量操作的过程。该区域的视图工具条用来执行相关的操作。图形区如图1-87所示:

图1-87
1.4.1.1.视图浏览设置工具条
本工具条根据工具作用的不同分为三个组成部分,如图1-88所示:

图1-88
该工具条的按钮属于组合按钮,当选取该按纽功能时,有些直接使用该按钮的功能,如:

、

;有些弹出级联菜单,如:

、

;有些会弹出功能窗口,如图所示按钮:

1.4.1.1.1.从图形中选择
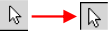
按下该按钮,当鼠标停在已定义或已测量的几何元素上时,会自动显示此显示该元素的名称。当在元素上按下鼠标左键时,相应的数据库中元素也会被选中,并在图形界面出现如图提示标签。如下图:
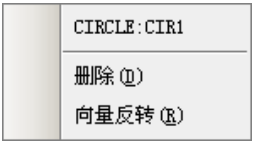
1.4.1.1.2.默认视图

■按下该按钮,视图(机器模型)恢复到默认状态。 当点击该按钮时,视图将如下图所示:实际上系统默认的状态就是机器主视图的状态。

■视图功能下拉选择项:该区的按钮属于下拉先选择项。包括前视图,后视图等五个功能选项。该区的功能用来改变视图的观察角度。具体内容如下所述。
▶前视图:选择该选项时,图形操作区的机器模型将恢复到正面对着用户的状态。关于前视图如下图所示:
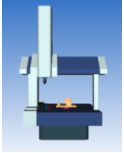
▶顶视图:选择该选项时,图形操作区的机器模型将恢复到顶面对着用户的状态。关于顶视图如下图所示:
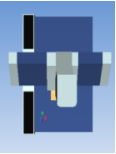
▶左视图:选择该选项时,图形操作区的机器模型将恢复到左侧面对着用户的状态。关于左视图如下图所示:
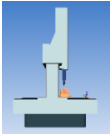
▶右视图:选择该选项时,图形操作区的机器模型将恢复到右侧面对着用户的状态。关于右视图如下图所示:
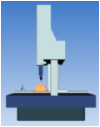
▶后视图:选择该选项时,图形操作区的机器模型将恢复到后面对着用户的状态。关于后视图如下图所示:
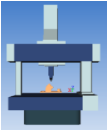
1.4.1.1.3.系统对象显示/隐藏设置

该下拉按钮用来改变视图区的相关对象的显示或隐藏,菜单选项具体如图1-89所示:点击各选项时,可在显示与隐藏之间来回切换。当选择项前出现

时,表示相关对象处于显示状态,否则相关对象处于隐藏状态。 在图形区的右键菜单也有此功能,如图1-90所示:
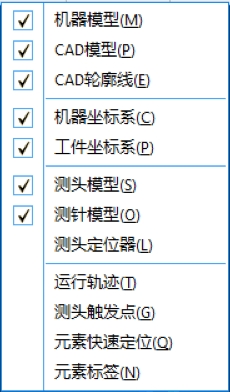
图1-89
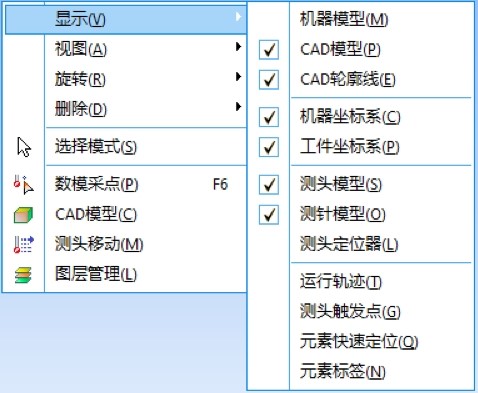
图1-90
■ CAD轮廓线:为突出元素轮廓线设置,打开路径:图形显示区\任意位置右击\显示\CAD轮廓线或者通过在工具栏选择CAD轮廓线获得,如下图1-91所示:

图1-91
1.4.1.1.4.图形中删除对象

该下拉按钮用来删除图形区的相关对象,菜单选项具体如图1-92所示:点击各选项时,可在删除相关对象在图形区的显示,与显示/隐藏不同之处在于删除后对象不能通过显示/隐藏功能再次显示。图形中删除显示对象并不删除数据库中的相关对象。 在图形区的右键菜单也有此功能,如图1-93所示:
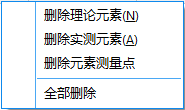
图1-92

图1-93
1.4.1.1.5.图形工具箱

选择该工具条上任何一个按钮,系统将会弹出如下的图形工具箱窗口,其中按钮所表示的功能以选项页的形式出现在图形工具箱中,用户可根据需要选择操作。窗口如图1-94所示,图形工具箱由4个选项页组成,分别是:

从文件中输入CAD模型、

用鼠标在模型上取点、

测头移动。通过点击页标签来切换不同的页。
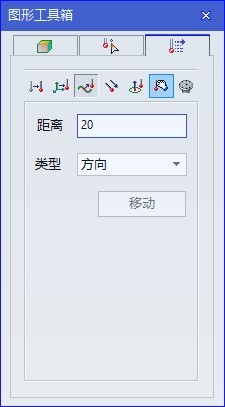
图1-94
具体各选项页的功能分别介绍如下:
■用鼠标在模型上取点

工具箱窗口显示如下:该按钮属于窗口类按钮。点击该按钮时将弹出图形工具箱窗口,如图1-95所示:
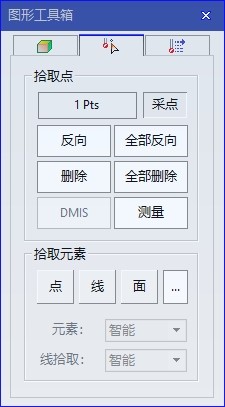
图1-95
关于该窗口介绍如下:
▶拾取点
☆当“采点”按钮处于按下状态时,可以在数字模型上进行选点操作,想当于测量点的位置。
☆反向:将最近拾取的一个测量点的矢量方向取反。
☆全部反向: 将全部测量点的矢量方向取反。
☆删除:删除最近一个测量点。
☆全部删除:删除所有测量点。
☆DMIS:打开元素测量窗口中,选择测量点后,在自学习打开的情况下,按下此按钮,生成含有测量点的DMIS语句,必须单个元素逐一生成。
☆测量:首先在数模上选点,随后打开元素测量窗口中,点击“测量”按钮后将生成的测量点存储起来用于生成测量元素,并且所有按钮将不可操作,在已生成点数显示框中将显示已测量点的个数。
▶拾取元素:在拾取元素标签下有三个浮动按钮
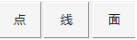
,按下其中之一,可在模型上选择准备测量元素。如选择“线”,可在模型上选择圆、圆弧、键槽等二维元素,如发现选择结果不正确,可点击按钮下方的元素右侧的下拉选择框 ,选择想要测量的元素,进行强制选择,如下图中的键槽。一般情况下,处于默认“智能”选项。
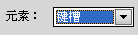
▶高级拾取功能

:对于点线面不能完成的元素拾取功能,软件提供了部分增强功能,如图1-96,在”方法“下拉框中选择“多点选取边界点、多点选取边界线、3点截面曲线、2点连接曲线、图层截面曲线、等距曲线点“6种高级拾取功能。
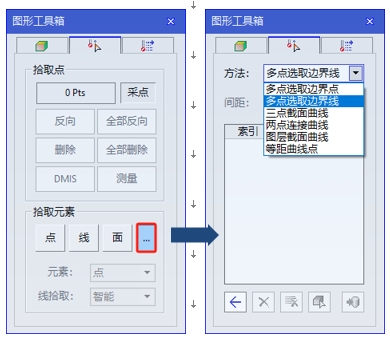
图1-96
方法:拾取元素的方式,在其下拉框选择合适的拾取方式;
间距:点与点之间的距离;
索引:显示拾取的点数,点击前面的“+”,显示拾取点的坐标值,双击编辑坐标值;

:界面返回到上一个窗口;

:选中任意一个点时,此选项被激活,点击,则删除当前拾取点;

:清空列表中的所有数据;

:预览生成元素。
操作方法在这里分别作介绍:
☆ 多点选取边界点:在”间距“输入栏输入生成边界点的间距,然后用鼠标左键在希望生成边界点的位置进行位置点选取,如1-97图边界边上的小黄点,同时数据栏中显示选择的数据点处于折叠状态的坐标值,用户可根据需要进行编辑,按下

按钮,生成边界点预览结果,满意后按下 按钮确认边界点生成。
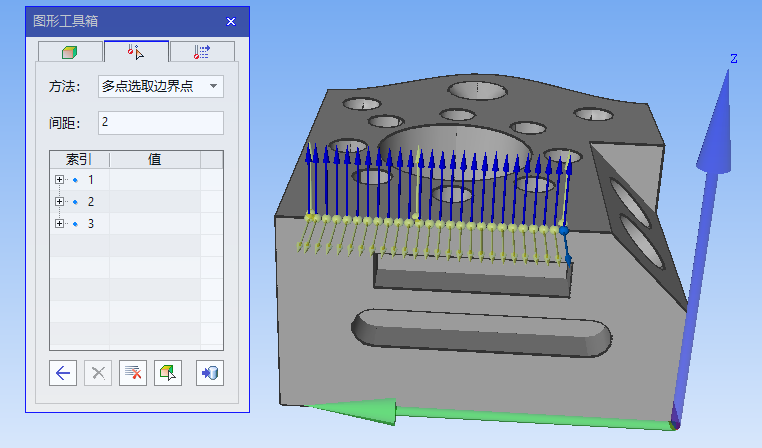
图1-97
☆ 多点选取边界线:用鼠标在需要生成边界线附近拾取点,如下图中黄色的点,点击被激活的“模型中选取元素

”,将元素添加到数据库,元素库生成理论曲线,设置测头参数,自动测量曲线元素,如1-98图所示:
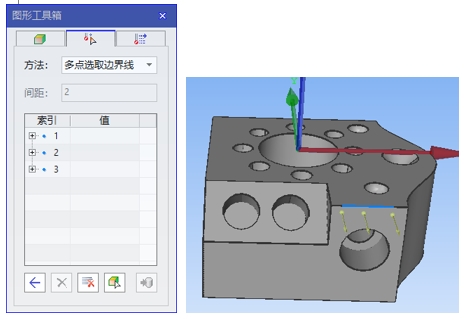
图1-98
☆三点截面曲线:用鼠标在平面或曲面上拾取多个点元素,点击被激活的“模型中选取元素

”,将元素添加到数据库,元素库生成理论曲线,右击曲线元素,自动测量,如图1-99所示:
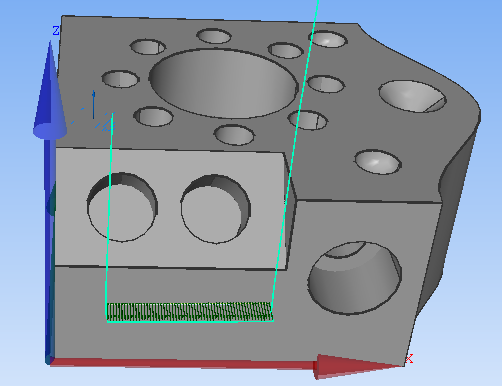
图1-99
☆两点连接曲线:在平面上拾取两个理论点,点击被激活的“模型中选取元素

”,将元素添加到数据库,元素库生成理论曲线,右击曲线元素,自动测量,方法与三点截面曲线类似。
☆图层截面曲线:定义一个截面,将其拖入截面输入框中,然后在截面所在的平面上拾取一点,数据被读入空白框格中,点击被激活的“模型中选取元素

”,将元素添加到数据库中,在此截面上生成理论曲线,数据读入元素库,右击曲线元素,自动测量。
☆等距曲线点:输入生成路径时的点间距,接着在平面或者曲面上拾取三个理论点,点击被激活的“模型中选取元素

”,将元素添加到数据库中,此时元素库生成多个等距离的曲线点,如图1-100:

图1-100
■从文件中输入CAD模型

工具箱窗口显示如下:该按钮属于窗口按钮类,点击该按钮时将弹出图形工具箱窗口,如图1-101所示:

图1-101
▶数模列表栏:导入的数字模型将以列表的形式在此栏显示,如下图:
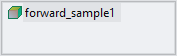
▶功能按钮
该功能区包含对数模进行操作的各种功能按钮,现分别介绍如下:
☆输入

:点击此按钮,可打开“打开”对话框,选择要输入的数字模型,此功能与“文件”菜单中的

功能相同。
☆删除
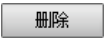
:在数模列表栏中选中将要删除的数模,点击此按钮,删除数模列表栏中的选中数模。
☆隐藏

与显示

:在数模列表栏中选中数模,点击此按钮,按钮功能会在显示与隐藏之间切换,图形窗口的数模也会显示或隐藏。
☆激活

:在数模列表栏中选中数模,点击此按钮,相应数模会出现在工作台中央,并可对其进行操作。
☆复位

:在数模列表栏中选中数模,点击此按钮,相应数模会与(机器坐标系(MCS)对齐。
☆图层
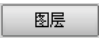
:在数模列表栏中选中数模,点击此按钮,打开图层管理窗口,如图1-102所示,选择需要处理的图层,然后利用图层管理窗口上部工具条进行操作处理,图形窗口工具条上功能按钮

与此功能一致。
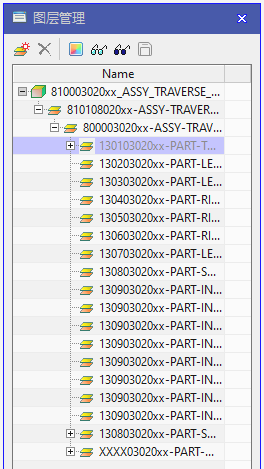
图1-102
☆坐标系对齐

:点击此按钮,可以完成当前激活数模与当前坐标系的坐标系对齐,图形窗口工具条上功能按钮

与此功能一致。
※ 坐标系对齐:数模坐标轴与当前坐标轴方向一致,坐标原点重合。
☆坐标系对齐+
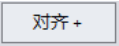
:点击此按钮,工具箱界面变化如图1-103所示:
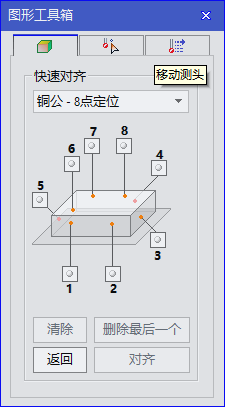
图1-103
此功能主要针对模具行业中的分中电极的快速对齐应用,可以通过简单采点的方式完成数模对齐。点击下拉框,可以根据电极类型进行相应选择,如下图,可以分为8点采点和12点采点,选用不同的采点方式,工具箱界面会以不同的方式提示用户采点。
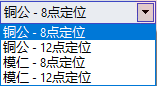
☆钣金厚度:此处输入钣金件的厚度值,可以实现理论值在拾取元素矢量方向的偏移。
☆剖面输入栏:在此输入栏中拖入平面,可以显示此平面法向负向剖开的数模图形,如图1-104所示:

图1-104
■测头移动

工具箱窗口显示如下:该按钮属于窗口按钮类,点击该按钮时将弹出图形工具箱窗口,如图1-105所示:
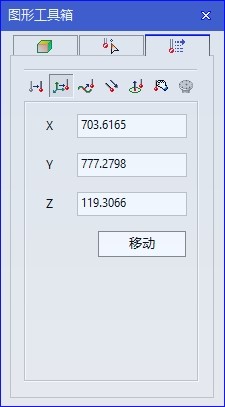
图1-105
▶该工具箱窗口下方显示7个选项,依次是:相对移动、绝对移动、选点方向移动、测头方向移动、元素方向移动、手动移动、转台旋转。
▶参数输入栏
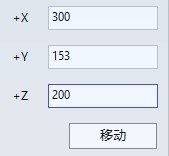
该区的内容将根据移动方式下拉框的当前选项变化而变化,在参数输入栏进行操作时,测头的目标位置(图形操作区)会以草绿色的半透明方式实时显示,如下图,只有在点击“移动”按钮时,移动才生效,否则在关闭窗口时测头位置不会该变。具体如下:

☆参数输入栏

:参数输入栏的内容如下图所示:三个输入框分别代表在X、Y、Z轴上移动的距离。
三个坐标轴移动的距离表示测头从当前的位置到目的地位置的距离。
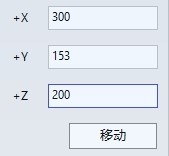
☆绝对移动

:操作区的内容如下图所示:三个输入框分别代表在X、Y、Z轴上移动到目标位置的当前坐标系中的坐标。
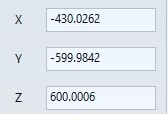
☆选点方向移动

:操作区的内容如右图所示:D输入框表示移动的距离。类型下拉框的选项表示移动的基准(移动方向)。
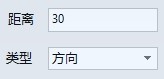
此功能的操作需要在有数模的情况下使用,当点击下拉框箭头时,可看到下拉框的三个选项,如下图所示
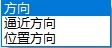
:它们分别 是Vec(方向)、ClrMove(逼近方向)、PosVec(位置方向),三者之间的差别介绍如下:
♣Vec(方向):表示以 当前测头的位置 为基点,测头以所选数模上点的矢量方向一致的方向移动D(距离)到目标位置,只是方向一致,与数模上选择点的位置没有关系;
♣ClrMove(逼近方向):表示以 当前点的位置为基点,测头沿所选数模上点的矢量方向移动D(矢量方向上的距离),机器实际移动距离多大于距离D,目标点位置与数模上所选点矢量方向共线;
♣PosVec (位置方向):表示以所选数模上点为基点,目标点在其矢量方向D(距离)处,测头直接从当前位置移到目标点位置。
☆测头方向移动

:操作区的内容如下图所示:输入框表示移动的距离,该距离为沿着测头方向移动的距离(正值),或沿着测头方向相反的方向移动(负值)。测头的方向为测针根部到红宝石测球的方向为正方向。

☆元素方向移动

:操作区的内容如下图所示:在距离输入框输入测头移动的距离。元素输入框表示以元素为基准,确定测头按哪个矢量方向移动,类型输入框表示移动的基准(移动方向)。当点击下拉框箭头时,可看到下拉框的三个选项:Vec(方向)、ClrMove(逼近方向)、PosVec(位置方向)。三者之间的差别请参阅“选点移动”时的相关说明。
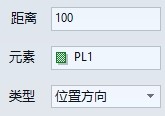
☆手动移动

:操作区的内容如下图所示:三个输入框分别代表在X、Y、Z轴上移动到当前坐标系的目标位置。

可以直接输入相对位置参数,也可以使用操纵器对目标位置进行直接操作(图形区中与测针头部关联的白色图标为操纵器),用鼠标左键按住操纵器进行拖拽,x、y、z输入栏中坐标值会跟随操作器位置的变化而变化,如图1-106所示:
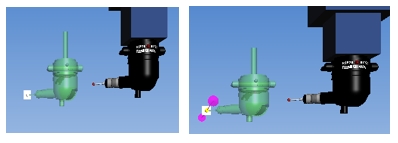
图1-106
☆ 转台

:转台启用后才可以使用,操作区的内容如下图,R表示转台旋转的角度,类型有相对、绝对两个选项,表示转台旋转的方式。
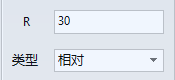
▶对于PH20测头,此界面变化如下图,增加了测头A角B角的控制,操作控制方式与3轴测头相同,需要输入相应参数,机器在移动过程中会边移动边转测头,直到目标位置(对于当前测头角度与目标测头角度不同的场合)。
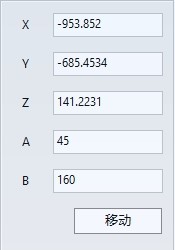
▶移动按钮:该按钮属于功能按钮类型。当单击该按钮时,测头移动生效,测头将移动到指定目标位置。如果不点击该按钮而关闭窗口,则测头位置不会改变。
1.4.1.1.6.数模对齐

这是一个功能按钮。随着检测技术的不断发展,数字模型在检测中使用的越来越多,特别是在曲线、曲面的检测。在进行检测时,首先要完成数模对齐,数模对齐就是实现检测工件与使用数字模型的重合,数字模型作为检测的理论依据,实测值与数模上的理论值进行对比,实现测量误差的输出。理论值的获取,除了可以直接定义外,也可以在数模上获得,可以参考工具箱中在”数模上选取“功能。在自学习打开的情况下,在DMIS程序窗口产生语句,实现数模坐标系与当前坐标系重合,相当于使用数模坐标系进行测量,语句如下:
EQUATE/DA(MCS),DA(PC1)
1.4.1.1.7.图层

按下这个按钮,弹出如图1-107的浮动对话窗口:
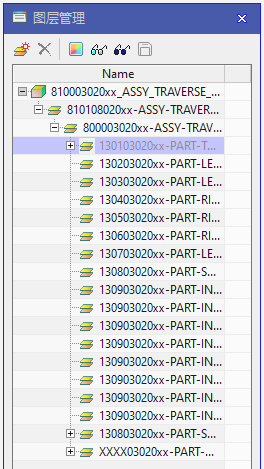
图1-107
■下面分别介绍一下此窗口功能按钮的功能
▶新建图层

:用户可以根据需要创建图层文件夹,将需要控制的图层放入这个文件夹中。
▶删除选中图层

: 将用户新建文件夹中的图层移出后,用户自己创建的图层文件夹可以删除。
▶设置图层显示颜色

:按下此按钮后,弹出颜色选择对话框,对当前选中的图层进行颜色设置。
▶显示选中的图层

:选中已经隐藏的图层,按下此按键,所选图层将变为可见,此时图层前面的图标将变为

。
▶隐藏选中的图层

:选中需要隐藏的图层,按下此按键,所选图层不可见,此时图层前面的图标将变为

。
1.4.2.报告窗口
单击该按钮

,“图形界面”将切换到报告输出窗口,详情请参阅第七章报告输出。
1.4.3.分析窗口
单击分析按钮

,“图形界面”将切换到分析窗口,详情请参阅第七章报告输出。
